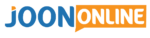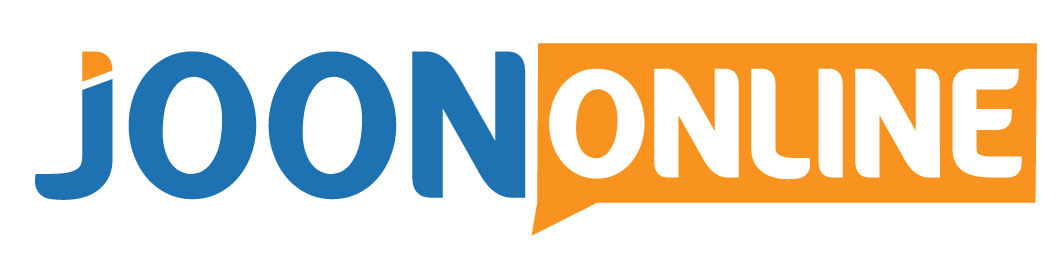- Začněte obchodovat s 1 dolarem
- Získejte až 95% zisk
- Rychlé platby
- Minimální vklad 10 $
- Minimální výběr 10 USD
Sdílet
Má Olymp Trade Práce na MetaTrader 4? Samozřejmě, že ano. Olymp Trade nyní pracuje na MetaTrader 4.
Obchodování na MT4 je ale stejně snadné jako používání Olymp Trade webové nebo mobilní aplikace do trade Forex?
Pokud jste nikdy dříve nepoužívali platformy MT4, mohlo by to být velmi velké.
Nebojte se, v dnešním příspěvku pojednáváme o vstupech a výstupech MT4 Olymp Trade - jak to funguje, jak je to zvyklé trade Forex, jak jej stáhnout pro různá zařízení (včetně zařízení podporovaných systémy Mac, iPhone a Android) a další.
Kvůli jednoduchosti a usnadnění srozumitelnosti rozdělíme tento příspěvek na 3 oddíly následujícím způsobem;
- Nastavení MetaTrader 4.
- Obchodování s MetaTrader 4.
- Jak se pohybovat v metaTrader 4.
Část 1: Nastavení MetaTrader 4 pro Olymp Trade.
- Začněte obchodovat s 1 dolarem
- Získejte až 95% zisk
- Rychlé platby
- Minimální vklad 10 $
- Minimální výběr 10 USD
V této části se budeme zabývat;
- Jak nastavit MetaTrader 4 pro Android.
- Nastavení MetaTrader 4 na iPhone.
- Jak nastavit MetaTrader 4 ve Windows.
- Nastavení MetaTrader 4 pro Mac.
- Přihlašování pomocí MetaTrader 4.
- Odhlášení z MetaTrader 4.
-
Nastavení MetaTrader 4 pro Android.
Chcete-li začít používat MT4 pro Android, jednoduše vyhledejte a přejděte do Obchodu Google Play a vyhledejte Olymp Trade MT4, stáhněte si ji a nainstalujte do zařízení Android. Můžete také získat Platforma MT4 zde.
-
Nastavení MetaTrader 4 na iPhone.
Stačí navštívit Apple App Store a hledat Olymp Trade MT4, a nainstalujte si ji do svého iPhone. Můžete také získat Platforma MT4 zde.
-
Nastavení MetaTrader 4 ve Windows.
Stáhnout MetaTrader 4 s instalačním souborem.
- Začněte obchodovat s 1 dolarem
- Získejte až 95% zisk
- Rychlé platby
- Minimální vklad 10 $
- Minimální výběr 10 USD
Po stažení MT4 jednoduše spusťte soubor mtrading4setup.exe a postupujte podle pokynů na obrazovce v průvodci instalací.
-
Nastavení MetaTrader 4 pro Mac.
Pro snadnou instalaci aplikací v systému MacOS byste měli mít bezplatnou aplikaci PlayOnMac.
Stáhněte si Metatrader 4 instalační soubor „mt4setup.exe“ a spusťte jej. PlayOnMac bude použit k automatickému otevření.
Přihlašování se provádí Olymp Trade metaTrader 4.
Je to vaše první spuštění MT4? Budete vyzváni k zadání údajů o účtu.
Pokud se tak nestane, stačí kliknout na kartu „Soubor“ v levé horní části platformy a poté vybrat „Přihlásit se do Trade Účet'.
- Začněte obchodovat s 1 dolarem
- Získejte až 95% zisk
- Rychlé platby
- Minimální vklad 10 $
- Minimální výběr 10 USD
Poté můžete zadat buď svůj demo účet, nebo podrobnosti o živém účtu.
Pokud ještě nemáte Olymp Trade účet, získejte jej zde. Pro ty, kteří již mají účet v Olymp Trade, odhlaste se a klikněte na toto https://trials.autocruitment.com znovu se přihlásit.
Budete přesměrováni na Olymp Trade metatradestrana 4.
Zvolte, zda chcete začít s Olymp Trade Demo účet nebo pokud chcete skočit přímo na Olymp Trade Živý účet.
Dále vyberte páku, se kterou chcete pracovat. Olymp trade páky se pohybují od 1: 1 400 na: 1. Pokud ještě nevíte, jak páky fungují, klikněte sem a dozvíte se více.
Nyní klikněte na tlačítko Otevřete MetaTradeTlačítko r4 pokračovat na platformu.
Zadejte svůj PIN a kliknutím na tlačítko OK se přihlaste ke svému účtu.
Nebylo to snadné?
Poznámka: přihlašovací ID je jedinečný identifikátor generovaný uživatelem Olymp Trade. Dostanete to https://trials.autocruitment.com, v kroku zobrazeném na obrázku níže.
Pamatujte, vaše Olymp Trade pokud máte stávající účet, heslo zůstává stejné. Není třeba vytvářet další.
- Začněte obchodovat s 1 dolarem
- Získejte až 95% zisk
- Rychlé platby
- Minimální vklad 10 $
- Minimální výběr 10 USD
Jak se odhlásit Olymp Trade metaTrader 4.
Pro odhlášení z aplikací MT4 není zadána žádná konkrétní funkce.
Pokud nechcete, aby MT4 ukládal vaše přihlašovací údaje, ujistěte se, že při prvním přihlášení není zaškrtnuto políčko „Uložit informace o účtu“.
Tímto způsobem, když zavřete MT4, budete automaticky odhlášeni.
Pokud používáte Olymp Trade web MT4, odhlaste se, jak je znázorněno na obrázku níže.
# Část 2: Obchodování s MetaTrader 4.
V této části se budeme zabývat;
- Párování měny obchodování zapnuto Olymp Trade MT4.
- Zadání krátké pozice zapnuto Olymp Trade MT4.
- Uzavření a trade on Olymp Trade MT4.
- Zapnutí Stop-Loss Olymp Trade MT4.
- Zadání limitní objednávky dne Olymp Trade MT4.
- Nastavení objednávek podle pipů jako výchozí na Olymp Trade MT4.
- Změna hlasitosti a Trade on Olymp Trade MT4.
- Akcie obchodní společnosti.
- Přidávání indexů do MetaTrader 4.
- Přidávání komodit do MetaTrader 4.
- A přidávání párů měn v MetaTrader 4.
1. Obchodování měnového páru na MetaTrader 4.
Toto je nejjednodušší způsob otevření a trade v MetaTrader 4 - pomocí okna „Objednávka“ a následným zadáním okamžité objednávky na trh.
Vyberte měnový pár, který chcete trade kliknutím na kartu „Okno“ v horní části platformy MT4 a poté vyberte „Nové okno“.
Poté můžete kliknout na 'Nová objednávka' na panelu nástrojů MT4 nebo stisknout F9 nebo dokonce kliknout pravým tlačítkem na aktivum, které chcete trade otevřete okno „Objednávka“.
Snímek obrazovky níže zobrazuje okno „Objednávka“ pro USD / JPY měnový pár. Podívejte se, jak snadné je nakupovat a prodávat pomocí MetaTrader 4.
Na trade při tržní nabídce / nabídce budete muset zadat požadovaný trade velikost (v dávkách) v poli „Objem“ a poté klikněte na „Prodat nebo Koupit“, přičemž jako typ objednávky je vybráno „Provedení trhu“.
- Začněte obchodovat s 1 dolarem
- Získejte až 95% zisk
- Rychlé platby
- Minimální vklad 10 $
- Minimální výběr 10 USD
Jedná se o nastavení „Market Execution“, které umožňuje okamžitou objednávku v rámci MetaTrader 4.
Můžete také nakupovat a prodávat na MetaTrader 4 na konkrétních, požadovaných úrovních od aktuální tržní ceny, na rozdíl od okamžitého provedení za převládající cenu.
Chcete-li to provést, zvolte nákup nebo prodej pomocí limitu nebo stop příkazu výběrem z rozbalovací nabídky Typ.
Zadání krátké pozice v MetaTrader 4.
Zkratka na trhu jednoduše znamená prodej.
Chcete-li to zkrátit, musíte provést prodej trade otevřít (jak je ukázáno ČERVENOU šipkou na obrázku obrazovky výše).
Uzavření a Trade-v Olymp Trade metaTrader 4.
Jakmile otevřete trade, nakonec přijde čas, kdy budete chtít zavřít trade získat zisky nebo zabránit dalšímu ztrátě vašeho účtu.
Samozřejmě nemůžete mít navždy otevřenou pozici.
Jak tedy ukončíte a trade on Olymp Trade metaTrader 4?
Vybrat 'Tradekarta z okna „Terminál“ (stisknutím CTRL + T vyvoláte nebo zavřete okno „Terminál“, pokud používáte aplikaci MT4).
Jakékoli otevřené trades, které máte, se zobrazí v 'Trade„část okna„ Terminál “.
- Začněte obchodovat s 1 dolarem
- Získejte až 95% zisk
- Rychlé platby
- Minimální vklad 10 $
- Minimální výběr 10 USD
Pravým tlačítkem klikněte na objednávku, kterou chcete zavřít, a vyberte „Zavřít objednávku“.
Otevře se okno Objednávka. Kliknutím na žluté tlačítko 'Zavřít' zavřete svůj trade.
Máte na Meta dvě nebo více otevřených pozicTrader 4 a přemýšlíte, jak zavřít jeden? Tato manuální metoda je způsob, jak to udělat.
Je to proto, že specifikujete, která osoba trade chcete opustit.
Kromě této ruční metody můžete zavřít také pomocí příkazu stop nebo limit.
Zapnutí Stop-Loss Olymp Trade metaTrader 4.
Jak je znázorněno v okně „Objednávka“ (na snímku obrazovky níže), máte k dispozici pole pro zadání úrovně „Stop Loss“ a „Take Profit“.
Pokud kliknete na šipku nahoru nebo dolů v poli „Stop-Loss“, pole se automaticky vyplní aktuální tržní cenou (platforma používá nabídkovou cenu).
Na zaškrtávacím diagramu vlevo můžete vidět, jak se navrhovaná úroveň zastavení vztahuje k aktuální nabídce a nabídkovým cenám.
Zadání limitní objednávky v MetaTrader 4.
Chcete-li zadat limitní objednávku k uzavření pozice, jednoduše zadejte cílovou cenovou hladinu do pole „Take Profit“ zobrazeného v okně „Order“ (jak je ukázáno níže).
Limitní pořadí lze také použít k otevření pozice.
- Začněte obchodovat s 1 dolarem
- Získejte až 95% zisk
- Rychlé platby
- Minimální vklad 10 $
- Minimální výběr 10 USD
Chcete-li to provést, změňte pole „Type“ z „Market Execution“ na „Pending Order“.
Podle potřeby pak můžete v rozbalovací nabídce „Nevyřízený typ objednávky“ zvolit „Limit nákupu“ nebo „Limit prodeje“.
Nastavení objednávek podle pipů jako výchozí v Olymp Trade metaTrader 4.
Když v okamžiku otevření přidáte příkaz stop-loss nebo take-profit, trade, úrovně objednávek budou standardně vyjádřeny v absolutních úrovních trhu.
Jakmile tímto způsobem přidáte zastávku nebo limitní objednávku, můžete přejít na 'Trade'v okně' Terminál '(CTRL + T toto okno otevřete nebo zavřete) a klepněte pravým tlačítkem na ikonu trade máte zájem a vyberte možnost „Upravit“ nebo „Odstranit objednávku“.
Otevře se okno „Objednávka“, které vám nyní umožní upravit úrovně vaší objednávky z hlediska bodu (nikoli pipů) od aktuální tržní ceny.
Změna hlasitosti a Trade-v MetaTrader 4.
Objem trade odkazuje na velikost souboru trade-z hlediska počtu šarží.
Jak již bylo zmíněno dříve, když otevřete a trade, musíte zadat hodnotu v poli „Volume“ v okně „Order“.
Jakmile otevřete trade na určitém trhu můžete přidat objem (nebo velikost pozice) otevřením další pozice stejným směrem na stejném trhu (samozřejmě za novou cenu), nebo můžete snížit objem částečným uzavřením pozice.
Akcie obchodní společnosti v MetaTrader 4.
Obchodování CFD s akciemi s MT4 se trochu liší od obchodování Forex.
- Začněte obchodovat s 1 dolarem
- Získejte až 95% zisk
- Rychlé platby
- Minimální vklad 10 $
- Minimální výběr 10 USD
Snadný způsob, jak zobrazit seznam cen akcií CFD v MT4, je otevřít okno „Market Watch“ (CTRL + M pro otevření a zavření).
Pokud chcete v seznamu otevřít cenový graf, klikněte pravým tlačítkem myši na symbol, který vás zajímá, a vyberte možnost „Okno grafu“.
Chcete-li zobrazit seznam sdílených cen CFD, můžete kliknout na „Okno“ v horní části platformy MT4 a vybrat „Nové okno“ a poté Sdílet CFD. Získáte tak seznam akcií, které můžete trade.
Pokud máte v okně grafu požadovaný podíl, stačí kliknout na „Nová objednávka“ na panelu nástrojů a otevřít okno „Objednávka“.
Odtud si vyberete svůj trade velikost a zda obchodovat na trhu nebo pracovat s limitním nebo stop příkazem.
V okně „Sledování trhu“ se nemusí zobrazit podíl, o který máte zájem.
Proto potřebujete vědět, což je tak jednoduché.
Jak přidat akcie a další aktiva do MetaTrader 4.
Použijte zkratku CTRL + U a v navigačním stromu vyhledejte složky sdílení CFD.
Například chcete přidat německou společnost Allianz. Rozbalili byste Share CFD (EU) a pak vyberte #ALV (Allianz SE).
- Začněte obchodovat s 1 dolarem
- Získejte až 95% zisk
- Rychlé platby
- Minimální vklad 10 $
- Minimální výběr 10 USD
Chcete-li přidat do seznamu zobrazeného v nabídce „Sledování trhu“, stačí kliknout na „Zobrazit“ a poté na „Zavřít“.
Požadovaná cena by se nyní zobrazila jako poslední uvedená položka v okně „Sledování trhu“, a to je způsob, jak přidat CFD do MetaTrader 4.
Přidávání indexů do MetaTrader 4.
Stačí otevřít okno „Sledování trhu“ (zkratka CTRL + M).
Klepněte pravým tlačítkem do okna a vyberte možnost Symboly (zkratka CTRL + U).
V navigačním stromu vyhledejte složky s názvem „Cash Indexy“. Rozbalte je a zobrazte dostupné CFD na akciové indexy, jak je znázorněno na obrázku výše.
Chcete-li přidat jakékoli do svého okna „Sledování trhu“, jednoduše jej vyberte a poté klikněte na „Zobrazit“.
Až skončíte s oknem „Symboly“, klikněte na „Zavřít“ a ve spodní části okna „Market Watch“ se objeví váš nový nástroj.
Přidávání komodit do MetaTrader 4.
Je to velmi podobné postupu popsanému výše pro CFD na akcie a indexy.
Například chcete do Meta přidat zlato a stříbroTrader 4. Pomocí zkratky CTRL + U otevřete okno „Symboly“.
Vyhledejte složky „Spot Metals“. Rozbalte složku „Spot Metals 1“ a odhalte položky „GOLD“ a „SILVER“.
Vyberte, který z nich chcete přidat, a poté klikněte na „Zobrazit“ a „Zavřít“.
Zadaný nástroj se nyní zobrazí v dolní části ceníku v okně „Sledování trhu“ (stisknutím kombinace kláves CTRL + M otevřete a zavřete okno „Sledování trhu“).
Přidání párů měn v MetaTrader 4.
Existuje určitý měnový pár, který chcete trade, ale nevidíte v „Sledování trhu“?
Pomocí zkratky „CTRL + U“ otevřete okno „Symboly“ a v navigačním stromu vyhledejte všechny měnové páry, které chcete přidat.
Chcete-li přidat pár, jednoduše klikněte na symbol a klikněte na „Zobrazit“ a „Zavřít“.
Chcete-li zobrazit všechny nástroje dostupné k obchodování, klikněte pravým tlačítkem v okně „Sledování trhu“ a vyberte „Zobrazit vše“.
Podívejte se na přidaný měnový pár dole.
# Sekce 3: Jak se pohybovat v MetaTrader 4.
Toto je nejdelší sekce.
V této části se budeme zabývat;
- Jak ukázat terminál na MT4.
- Zobrazeno Trade Historie na MT4.
- Prohlížení Otevřeno Trades na MT4.
- Zobrazení historie obchodování na grafu.
- Kontrola, kolik peněz máte k obchodování na MT4.
- Výběr peněz z MetaTrader 4
- Změna barvy Trade Úrovně.
- Změna pozadí grafu.
- Instalace MetaTrader 4 Ukazatele.
- Přidání staženého indikátoru do MetaTrader 4.
- Vypnutí indikátoru.
- Hledání WMA.
- Přidávání šablon do MetaTrader 4.
- Kreslení krátké čáry.
- Vytváření trvalých linií trendů.
- Kopírování a Trade na MetaTrader 4.
- Zvětšení obrazovky.
- Měřítko.
- Zobrazují rty.
- Nastavení upozornění.
- Povolení e-mailových upozornění.
- Aktualizace MetaTrader 4.
- Změna časového pásma.
- Výběr serveru.
- Označování dnů.
- Obnovení MetaTrader 4 na výchozí.
- Osvěžující MetaTrader 4.
- Resetování MetaTrader 4.
- Nalezení metaTrader 4 Číslo účtu.
- Získání zpravodajského kanálu.
- Urychlení MetaTrader 4.
- Nastavení EA.
- Instalace skriptů.
- Programování v MetaTrader 4.
- Vytvoření umělé neuronové sítě pro metaTrader 4.
Zobrazuje se terminál v MetaTrader 4.
Okno terminálu se zobrazuje ve spodní části platformy MT4.
Zobrazeno Trade Historie v MetaTrader 4.
Můžete si prohlédnout trade historie v MT4 přes okno „Terminál“.
V okně „Terminál“ klikněte na kartu „Historie účtu“. Klikněte pravým tlačítkem kdekoli v tomto okně a uvidíte nabídku s možnostmi - „Celá historie“, „Poslední 3 měsíce“ a „Poslední měsíc“. Můžete se také rozhodnout uložit „Podrobnou zprávu“.
Podrobná zpráva obsahuje všechny obchodní informace, které byste mohli potřebovat, jako je cena, velikost, metaTrader 4 trade doba realizace a zisky a ztráty.
Tisk historie účtu v MetaTradena 4. místě zvolte „Uložit jako zprávu“ nebo „Uložit jako podrobnou zprávu“. Zpráva se uloží jako soubor „HTML“. Pokud soubor otevřete, otevře se ve vašem webovém prohlížeči. Ve webovém prohlížeči klikněte na kartu Upravit a vyberte možnost Vybrat vše (nebo použijte klávesovou zkratku CTRL + A).
Jakmile vyberete vše, klikněte pravým tlačítkem a vyberte příkaz Kopírovat. Nyní otevřete aplikaci pro zpracování textu, například Microsoft Word nebo Google Docs, a vložte zkopírovaná data. Poté můžete podle potřeby naformátovat údaje o zůstatku na účtu a poté je můžete vytisknout.
Zobrazení historie obchodování na grafu v MetaTrader 4.
Můžete zobrazit a trade z historie vašeho účtu přímo v grafu v MT4.
Otevřete okno „Terminál“ a vyberte kartu „Historie účtu“.
Klikněte na a trade v okně a přetáhněte jej do okna grafu.
V grafu se nyní zobrazí nástroj tradea úrovně otevření a zavření budou v grafu označeny malými šipkami a spojeny přerušovanou čarou. Podržením kurzoru nad šipkami vytvoříte trade informace se zobrazí jako text při najetí myší.
Prohlížení Otevřeno Trades v MetaTrader 4.
Můžete zobrazit otevřené trades pomocí okna „Terminál“.
Chcete-li vidět své otevřené trades, klikněte na 'Trade'záložka.
Kontrola, kolik peněz máte s MetaTrader 4.
Chcete-li zkontrolovat zůstatek na svém obchodním účtu, otevřete okno „Terminál“ a vyberte „Trade'záložka.
Zobrazí se váš „zůstatek“ spolu s „vlastním kapitálem“ a částkou „volného rozpětí“.
Výběr peněz z MetaTrader 4.
Chcete-li vybrat peníze z Olymp Trade MT4
Stačí kliknout na tlačítko vklad a dostanete přesměrování na Olymp Trade meta trader skříňka.
Klikněte na kartu výběru, vyberte preferovaný způsob platby, částku, kterou chcete vybrat, a klikněte na Odeslat.
Vaše peníze by měly být s vámi během několika minut až 5 dnů v závislosti na peněžence, do které jste se stáhli.
Změna barvy Trade Úrovně v metaTrader 4.
MT4 bude zobrazovat úrovně v cenovém grafu pro všechny otevřené trademáš.
Ve výchozím nastavení se tyto úrovně zobrazují jako zelená tečkovaná čára pro vstupní úroveň a červená tečkovaná čára pro úroveň stop-loss a limit (take-profit).
Změna jakýchkoli dalších barev v MT4 je dokončena přístupem k 'Vlastnosti'. Trade barvy na úrovni nejsou výjimkou.
Klikněte pravým tlačítkem na svůj cenový graf a vyberte možnost Vlastnosti.). Poté můžete přizpůsobit barvu úrovní zastavení.
Můžete se také rozhodnout zcela vypnout tyto řádky na úrovni objednávky.
Chcete-li to provést, vyberte na liště nabídek v horní části platformy „Nástroje“ a poté vyberte „Možnosti“.
V okně „Možnosti“ zrušte zaškrtnutí možnosti „Zobrazit“ trade chcete-li tuto funkci vypnout.
Změna pozadí grafu v MetaTrader 4.
Toto, stejně jako každá barevná funkce v MT4, je také ovládáno v sekci „Vlastnosti“.
Kliknutím pravým tlačítkem otevřete „Vlastnosti“ a vyberte kartu „Barvy“.
Ze zobrazeného seznamu vyberte barvu pozadí. Poté si ji můžete přizpůsobit podle svých představ.
Instalace MetaTrader 4 Ukazatele.
MT4 přichází s velkým počtem základních obchodních ukazatelů.
Počet indikátorů dostupných ve vaší obchodní platformě však můžete rozšířit instalací vlastních indikátorů.
Nejjednodušší způsob, jak rozšířit seznam indikátorů, je instalace metaTrader Nejvyšší vydání (MTSE).
MTSE je vlastní plugin pro MetaTrader 4 a MetaTrader 5, vyvinutý odborníky z oboru, s vybraným výběrem dalších indikátorů a obchodních nástrojů, které zvyšují možnosti vaší MetaTrader obchodní platforma.
Odkaz na instalaci MetaTrader Nejvyšší vydání.
Přidání staženého indikátoru v MetaTrader 4.
Najděte stažený soubor MT4 a zkopírujte jej do své schránky.
Poté na MT4 přejděte do 'Soubor' a vyberte 'Otevřít datovou složku'.
Ve výsledném okně otevřete složku „MQL4“ a poté složku „Indikátory“.
Vložte zkopírovaný indikátor do této složky.
Restartujte MT4. Nový vlastní indikátor by se nyní měl objevit v seznamu indikátorů v navigátoru.
Vypnutí indikátoru v MetaTrader 4.
Chcete-li indikátor vypnout, použijte zkratku „CTRL + I“ k zobrazení seznamu indikátorů.
Kliknutím na něj vyberte indikátor, který chcete vypnout, a poté klikněte na tlačítko „Odstranit“.
In Olymp Trade MT4 stačí kliknout na kartu vložení, poté procházet indikátory a najít všechny oblíbené dostupné indikátory Olymp Trade.
Hledání WMA v MetaTrader 4.
Vážený klouzavý průměr (WMA) je druh klouzavého průměru, a proto jej lze najít jako součást ukazatele klouzavého průměru v MT4.
Nejprve přidejte indikátor MA do svého grafu poklepáním na „Klouzavý průměr“ ve složce „Indikátory“ vašeho „Navigátoru“.
Otevře se dialogové okno, ve kterém nastavíte parametry indikátoru.
„Metoda MA“ určuje, jaký typ klouzavého průměru budete používat. Výběrem možnosti „Lineární vážený“ získáte „Lineární vážený klouzavý průměr“ (LWMA).
Přidávání šablon do MetaTrader 4.
Vzhled grafu si můžete přizpůsobit v MT4.
Pravým tlačítkem klikněte na svůj graf, vyberte „Vlastnosti“ a poté klikněte na kartu „Barvy“.
Odtud můžete přizpůsobit barvy pozadí, popředí, své nahoru a dolů svíčky atd.
Možná budete chtít uložit vzhled a dojem pro budoucí použití. To provedete uložením jako šablony.
Znovu klikněte pravým tlačítkem na svůj graf a tentokrát zvolte „Šablona“ a poté „Uložit šablonu“.
Po uložení šablony je velmi snadné ji přidat do nového grafu.
Chcete-li tak učinit, klepněte pravým tlačítkem myši na svůj graf a vyberte možnost Šablona a poté Načíst šablonu.
Projekt Olymp Trade Verze MT4 není tak podrobná a má na výběr pouze tři typy grafů.
Kreslení krátké čáry v metaTrader 4.
Kreslení trendových čar do grafů je velmi užitečný nástroj.
Když použijete nástroj „Kreslit“ čáru trendu (tlačítko s diagonální čarou na panelu nástrojů), ve výchozím nastavení nakreslí čáru, která sahá až úplně vpravo na obrazovku.
Mohou však nastat situace, kdy místo toho chcete jen kratší řádek. K tomu musíte vypnout chování paprsku vaší linky.
Udělejte to v následujících rychlých krocích;
- Poklepejte na trendovou linii - přepne řádek do režimu úprav.
- Klikněte pravým tlačítkem na řádek a vyberte vlastnosti Trendline.
- V okně Trendline vyberte kartu Parametry a zrušte zaškrtnutí políčka Ray.
Nyní budete mít krátké trendové linie.
Trvalé trendové čáry v MetaTrader 4.
Chcete, aby se trendová linie na určitém měnovém páru znovu objevila při příštím pohledu na tento pár? Svou práci musíte uložit jako šablonu.
Chcete-li toho dosáhnout, proveďte jednu z těchto dvou věcí;
- Na liště nabídek v horní části platformy klikněte na „Graf“ a poté na „Šablona“ a poté na „Uložit šablonu“.
- Klikněte pravým tlačítkem na svůj graf a odtud vyberte možnost „Šablona“ a poté „Uložit šablonu“.
Pokud zavřete MT4 a zjistíte, že chcete své analytické řádky znovu, stačí přejít na „Šablona“ a tentokrát kliknout na „Načíst šablonu“.
Vyberte název souboru, pod kterým jste své šablony uložili, a znovu se zobrazí všechny uložené trendové linie.
Kopírování a Trade na MetaTrader 4.
Můžeš trade na MetaTrader 4 na více než jednom účtu současně, replikace tradepřesně na všechny z nich.
Zajímá vás, jak? Pojďme to zjistit.
Nejprve se podívejme, jak používat více účtů v MetaTrader 4.
Chcete-li používat více účtů, nainstalujte do počítače několik verzí platformy MT4 a každému z nich přiřaďte jinou cílovou složku.
Přihlaste se ke každému účtu pomocí odlišně umístěné verze MT4 pro každý účet.
Být schopen kopírovat trades, každý účet musí být nakonfigurován tak, aby umožňoval automatické obchodování a umožňoval propojení s dynamickými knihovnami.
Chcete-li to provést, klikněte na „Nástroje“ v horní části platformy a poté vyberte „Možnosti“.
V okně „Možnosti“ vyberte kartu „Expert Advisors“ a zaškrtněte políčka „Povolit automatické obchodování“ a „Povolit import DLL“.
Poslední věcí je instalace a trade-kopírovací program pro MT4.
Najdete mnoho MetaTrader 4 trade kopírování programů, pokud prohledáváte web MQL5.
Použití programu Expert Advisor pro kopírování je proto způsob propojení existujícího účtu s jiným počítačem.
Zvětšení obrazovky na metaTrader 4.
Na obrazovce je tolik místa pro zobrazení různých oken, které máte otevřeny v MT4.
Zavření některých oken pak může způsobit zvětšení zbývajících oken.
Například zavření okna „Navigátor“ způsobí zvětšení cenového grafu tím, že zaberou nově vytvořený prostor.
Klávesovou zkratkou „CTRL + N“ přepínáte a vypínáte okno „Navigátor“.
Podobně můžete klávesovou zkratkou „CTRL + T“ přepínat a zapínat okno „Terminál“.
Škálování na MetaTrader 4.
Přiblížení a oddálení grafu pomocí + a - klíče.
Rolování v metaTrader 4.
Pomocí kurzorových kláves posuňte vlevo a vpravo na grafu v MT4.
Klávesy „Page Up“ a „Page Down“ se budou rychle posouvat doleva a doprava.
Zobrazují se pipy v MetaTrader 4.
Při pohledu doTradeNa kartě „v okně„ Terminál “(CTRL + T se otevírá a zavírá) můžete sledovat svůj provozní zisk trades.
Ve výchozím nastavení je zisk zobrazen ve vaší vkladové měně, ale můžete jej přepnout tak, aby se zobrazoval jako pips.
Chcete-li tak učinit, klepněte pravým tlačítkem myši na ikonuTradeokno a vyberte „Zisk“. Poté místo měny „Vklad“ zvolte „Body“.
10 bodů se rovná jednomu pipu za zlomkovou cenu.
Nastavení upozornění na MetaTrader 4.
Vyberte kartu „Výstrahy“ v okně „Terminál“ (CTRL + T otevřete a zavřete).
Klepněte pravým tlačítkem kdekoli v okně „Výstrahy“ a vyberte „Vytvořit“.
Vyplňte kritéria pro výstrahu, například;
- Na který trh chcete umístit upozornění.
- Jaká „hodnota“ (tj. Cena).
- Která „podmínka“ se má použít (například pokud je nabídka nižší než určitá cena nebo pokud je poptávka nižší než určitá cena atd.).
- Když si přejete, aby platnost výstrahy vypršela.
Povolení e-mailových upozornění v MetaTrader 4.
Pomocí zkratky „CTRL + O“ otevřete okno „Možnosti“ a klikněte na kartu „E-mail“.
Vyplňte pole pro konfiguraci;
- Který e-mailový server a adresa se používají k předávání e-mailových upozornění.
- Na kterou e-mailovou adresu chcete v konečném důsledku dostávat upozornění.
Nejprve klikněte na „Povolit“ a poté vyplňte různá pole.
V konfiguračních polích protokolu „SMTP“ (Simple Mail Transfer Protocol) možná zjistíte, že stojí za to vytvořit si účet Gmail, jehož jediným účelem je předávání těchto zpráv vašemu stávajícímu e-mailovému účtu.
Než kliknete na OK, nezapomeňte kliknout na „Testovat“ a zkontrolovat, zda funguje.
Aktualizace MetaTrader 4.
MT4 by se měl automaticky aktualizovat na nejnovější verzi vždy, když MetaQuotes vydá novou aktualizaci.
MetaQuotes je softwarová společnost, která stojí za MetaTrader řada platforem.
Podívejte se, která verze MetaTrader 4, kterou používáte, kliknutím na „Nápověda“ v horní části platformy MT4 a poté vyberte „O aplikaci“.
Změna časového pásma v MetaTrader 4.
Časové pásmo použité v MT4 je řízeno makléřem, kterého používáte - používáte Olymp Trade?
Ve svém zařízení ji nemůžete místně změnit.
To znamená, že můžete změnit čas v MetaTradev 4, budete muset použít brokera, který používá jiné časové pásmo.
Výběr serveru v MetaTrader 4.
Na liště nabídek v horní části platformy MT4 vyberte „Soubor“ a poté „Přihlaste se do Trade Účet'.
Zobrazí se vyskakovací okno, které vám nabídne možnost „Server“, ze které si můžete vybrat jiný server.
Označení dnů v metaTrader 4.
Pomocí zkratky „CTRL + Y“ můžete zobrazit (nebo skrýt) oddělovače.
To vám umožní jasně označit dny na vašich hodinových grafech MT4.
Na denním grafu označí oddělovače začátek měsíce.
Obnovení MetaTrader 4 na výchozí.
Můžete obnovit výchozí nastavení grafu.
Klikněte pravým tlačítkem na graf a vyberte možnost Vlastnosti.
V okně „Vlastnosti“ vyberte kartu „Společné“ a poté klikněte na tlačítko „Obnovit“ ve spodní části.
V případě, že si přejete obnovit celou platformu do výchozího stavu, znovu nainstalujte MT4 do vašeho zařízení.
Osvěžující MetaTrader 4.
Někdy se mohou objevit mezery v datech grafu, pokud máte MT4 otevřený po dlouhou dobu.
To lze napravit jednoduchým obnovením.
Klepněte pravým tlačítkem na graf a v nabídce vyberte možnost Obnovit.
Někdy budete možná muset jít dále a provést úplné ruční resetování údajů v grafu.
Resetování MetaTrader 4.
Stisknutím klávesy F2 otevřete „Centrum historie“. Prohlédněte si adresář pro nástroj a časový rámec, který chcete obnovit.
Poklepejte na časový rámec a vyplní okno datovými hodnotami.
Vyberte všechny hodnoty kliknutím na první buňku, přidržením klávesy Shift, posouváním dolů a kliknutím na konečnou buňku.
Klikněte na „Odstranit“ a všechny hodnoty zmizí z jednoho řádku.
Opětovným kliknutím na tlačítko Odstranit odstraníte tento poslední řádek. V grafu bude nyní uvedeno „Čekání na aktualizaci“.
Pokud se zcela nenaplní, zkuste přejít do jiného časového rámce a pak znovu zpět.
Možná budete muset kliknout pravým tlačítkem a zvolit „Obnovit“.
Když se graf znovu vyplní, měl by pokrýt všechny mezery v datech.
Nalezení metaTrader 4 Číslo účtu.
Chcete-li zobrazit číslo účtu, ke kterému jste přihlášeni, přejděte do navigátoru (CTRL + N otevřete a zavřete).
Ve složce „Navigátor“ nad složkou „Indikátory“ je složka „Účty“. Zde uvidíte číslo účtu.
Získání zpravodajského kanálu v MetaTrader 4.
K novinkám máte přístup v MetaTrader 4 přes okno „Terminál“.
Pomocí zkratky „CTRL + T“ otevřete nebo zavřete okno „Terminál“ a poté klikněte na kartu „Zprávy“.
Urychlení MetaTrader 4.
Mnoho otevřených grafů, které byly spuštěny po dlouhou dobu, může způsobit, že MT4 bude běžet pomalu, pokud vaše zařízení nemá dostatek volné paměti RAM.
Jedním z řešení tohoto problému je snížení počtu dat zobrazených v každém grafu.
Uděláte to tak, že kliknete na „Nástroje“ na řádku nabídek v horní části platformy a poté vyberete „Možnosti“ (nebo použijte klávesovou zkratku CTRL + O).
Zde snižte pruhy „Max“ v historii a pruhy „Max“ v grafu na menší hodnoty.
Pravidelné restartování MT4 a uzavření všech expertních poradců, které nepoužíváte, může také pomoci zmírnit problémy s pomalostí.
Nastavení EA v MetaTrader 4.
Expert Advisors (EA) vykonávají automatické funkce v MT4 podle pokynů jejich vývojáře - jsou jako roboti pro obchodování a analýzu.
EA můžete vytvořit otevřením 'MetaEditor'. Nejrychlejší způsob, jak toho dosáhnout, je stisknutí klávesy F4 (můžete také kliknout pravým tlačítkem na Expert Advisors v „Navigátoru“ MT4 a poté výběrem „Vytvořit“ v „MetaEditoru“ a na tomto panelu nástrojů je také ikona pro tento konkrétní účel ).
V MetaEditoru kliknutím na „Nový“ spustíte Průvodce MQL4, který vás provede vytvořením nového Expert Advisor.
Může však být pro vás snadnější stáhnout a nainstalovat EA než vytvořit svůj vlastní.
Nastavení EA v MT4 je téměř stejné jako instalace vlastního indikátoru.
Nejprve vyhledejte soubor v počítači pro EA a zkopírujte jej do schránky.
V MT4 přejděte na 'Soubor' a vyberte 'Otevřít datovou složku'. V novém okně otevřete složku MQL4 a poté složku „Odborníci“.
Vložte zkopírovaný soubor EA do této složky a restartujte MT4.
Nová EA by se nyní měla objevit ve vašem seznamu Expert Advisors v „Navigátoru“. Stačí na něj kliknout a přetáhnout ho na graf, abyste jej mohli začít používat.
Instalace skriptů v MetaTrader 4.
Koupili jste si komerčně dostupný skript? Ujistěte se, že jste si nejprve přečetli všechny pokyny k instalaci a dodrželi je.
Přidání skriptu je obecně podobné instalaci EA (jak je popsáno výše).
Zkopírujte soubor do schránky. Klikněte na kartu „Soubor“ umístěnou v levé horní části platformy MT4 a poté vyberte „Otevřít datovou složku“.
Otevřete složku MQL4 a vyhledejte složku „Skripty“. Otevřete složku „Skripty“ a vložte tam zkopírovaný soubor.
Programování v MetaTrader 4.
Programy pro MetaTrader 4 lze vytvořit pomocí jazyka MQL4.
Pokud se chcete dozvědět více o kódování pro MT4, nejlepší místo, kde začít, je web MQL4.
Vytvoření umělé neuronové sítě pro metaTrader 4.
Znáte koncept umělých neuronových sítí? Máte schopnost programovat v jazyce MQL4, který MT4 používá?
Pak máte dovednosti potřebné k vytvoření umělé neuronové sítě s MT4.
K vytvoření sítě neuronů budete muset použít knihovnu rychlé umělé neuronové sítě (FANN).
Poté je můžete vyškolit, aby rozuměli tržním datům a vykonávali obchodní funkce jako součást EA.
Závěr.
Doufám, že se vám tato příručka o tom, jak stáhnout a používat Olymp Trade metaTrader 4 platforma.
Nejlepším způsobem, jak tyto techniky uchopit, je pokračovat a vyzkoušet si je na vlastní kůži Olymp Trade metaTrader 4.
Začněte cvičit na demo účtu, kde riskujete žádné peníze.
Jak potom vytvoříte Olymp Trade metaTrader 4 live účet, až budete připraveni?
Přejít na Olymp Trade metaTrade4 Web a postupujte podle pokynů.
Sdílet
- Začněte obchodovat s 1 dolarem
- Získejte až 95% zisk
- Rychlé platby
- Minimální vklad 10 $
- Minimální výběr 10 USD