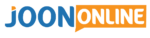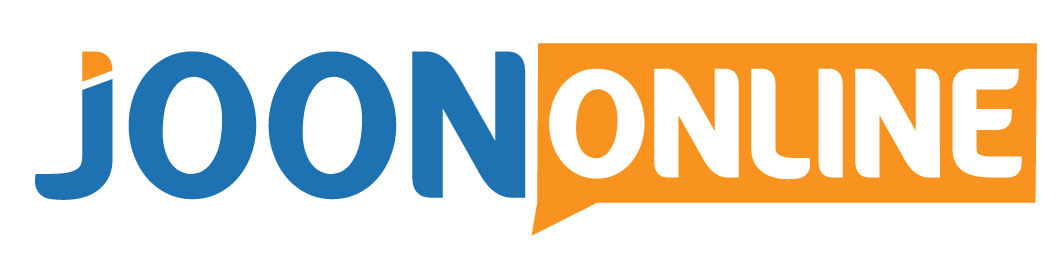- Beginnen Sie mit 1 $ zu handeln
- Verdienen Sie bis zu 95 % Gewinn
- Schnelle Zahlungen
- $ 10 Mindesteinzahlung
- $10 Mindestabhebung
Teile dieses Produkt
Beeinflusst die Olymp Trade Arbeite an MetaTrader 4? Natürlich tut es das. Olymp Trade funktioniert jetzt auf MetaTrader4.
Aber ist der Handel mit MT4 so einfach wie die Verwendung des Olymp Trade Web oder mobile Apps zu trade Devisen?
Wenn Sie noch nie zuvor MT4-Plattformen verwendet haben, könnte dies eine sehr große Herausforderung sein.
Keine Sorge, im heutigen Beitrag diskutieren wir die Vor- und Nachteile von MT4 auf Olymp Trade - wie es funktioniert, wie es gewohnt ist trade Forex, wie man es für verschiedene Geräte herunterlädt (einschließlich von Mac, iPhone und Android unterstützter Geräte) und mehr.
Der Einfachheit halber und um alles leicht verständlich zu machen, werden wir diesen Beitrag wie folgt in drei Abschnitte unterteilen:
- Meta einrichtenTrader4.
- Handel mit MetaTrader4.
- So navigieren Sie im MetaTrader4.
Abschnitt 1: Einrichten von MetaTrader 4 für Olymp Trade.
- Beginnen Sie mit 1 $ zu handeln
- Verdienen Sie bis zu 95 % Gewinn
- Schnelle Zahlungen
- $ 10 Mindesteinzahlung
- $10 Mindestabhebung
In diesem Abschnitt werden wir behandeln;
- So richten Sie Meta einTrader 4 auf Android.
- Meta einrichtenTrader 4 auf dem iPhone.
- So richten Sie Meta einTrader 4 unter Windows.
- Meta einrichtenTrader 4 auf dem Mac.
- Anmelden bei MetaTrader4.
- Abmelden von MetaTrader4.
-
Meta einrichtenTrader 4 auf Android.
Um MT4 unter Android zu verwenden, suchen Sie einfach nach Google Play Store und suchen Sie nach Olymp Trade MT4, laden Sie es herunter und installieren Sie es auf Ihrem Android-Gerät. Sie können auch die bekommen MT4 Plattform hier.
-
Meta einrichtenTrader 4 auf dem iPhone.
Besuchen Sie einfach den Apple App Store und suchen Sie nach Olymp Trade MT4, und installieren Sie es auf Ihrem iPhone. Sie können auch die bekommen MT4-Plattform hier.
-
Meta einrichtenTrader 4 unter Windows.
Laden Sie Meta herunterTrader 4 mit seiner Installationsdatei.
- Beginnen Sie mit 1 $ zu handeln
- Verdienen Sie bis zu 95 % Gewinn
- Schnelle Zahlungen
- $ 10 Mindesteinzahlung
- $10 Mindestabhebung
Nachdem Sie MT4 heruntergeladen haben, führen Sie einfach die Datei mtrading4setup.exe aus und befolgen Sie die Anweisungen auf dem Bildschirm im Installationsassistenten.
-
Meta einrichtenTrader 4 auf dem Mac.
Für eine einfache Installation der Anwendungen unter macOS sollten Sie die kostenlose PlayOnMac-Anwendung haben.
Laden Sie die Meta heruntertrader 4 Installationsdatei „mt4setup.exe“ und starten Sie sie. PlayOnMac wird verwendet, um es automatisch zu öffnen.
Anmelden am Olymp Trade MetaTrader 4.
Laufen Sie MT4 zum ersten Mal? Sie werden aufgefordert, Ihre Kontodaten einzugeben.
Wenn dies nicht der Fall ist, können Sie einfach auf die Registerkarte "Datei" oben links auf der Plattform klicken und dann "Anmelden bei" auswählen Trade Konto'.
- Beginnen Sie mit 1 $ zu handeln
- Verdienen Sie bis zu 95 % Gewinn
- Schnelle Zahlungen
- $ 10 Mindesteinzahlung
- $10 Mindestabhebung
Sie können dann entweder Ihr Demo-Konto oder Ihre Live-Kontodaten eingeben.
Wenn Sie noch keinen haben Olymp Trade Konto, bekommen Sie es hier. Für diejenigen, die bereits ein Konto in haben Olymp Trade, melden Sie sich ab und klicken Sie darauf Link um sich erneut anzumelden.
Sie werden zum. Weitergeleitet Olymp Trade Metatrader 4 Seite.
Wählen Sie, ob Sie mit dem beginnen möchten Olymp Trade Demo Account oder wenn du direkt zum springen willst Olymp Trade Live-Konto.
Wählen Sie als Nächstes den Hebel aus, mit dem Sie arbeiten möchten. Olymp trade Hebel reichen von 1 bis 1 Uhr. Wenn Sie noch nicht wissen, wie Hebel funktionieren, Klicken Sie hier, um mehr zu erfahren.
Klicken Sie nun auf die Öffnen Sie MetaTrader4 Taste weiter zur Plattform.
Geben Sie Ihre PIN ein und klicken Sie auf die Schaltfläche OK, um sich bei Ihrem Konto anzumelden.
War das nicht einfach?
Hinweis: Die Anmelde-ID ist eine eindeutige Kennung, die von generiert wird Olymp Trade. Sie werden es darauf bekommen Linkauf dem im Bild unten gezeigten Schritt.
Denken Sie daran, Ihre Olymp Trade Das Passwort bleibt gleich, wenn Sie bereits ein Konto haben. Keine Notwendigkeit, eine andere zu erstellen.
- Beginnen Sie mit 1 $ zu handeln
- Verdienen Sie bis zu 95 % Gewinn
- Schnelle Zahlungen
- $ 10 Mindesteinzahlung
- $10 Mindestabhebung
So melden Sie sich ab Olymp Trade MetaTrader 4.
Es wird keine spezielle Funktion zum Abmelden von MT4-Apps angegeben.
Wenn Sie nicht möchten, dass MT4 Ihre Anmeldedaten speichert, stellen Sie sicher, dass "Kontoinformationen speichern" beim ersten Anmelden nicht aktiviert ist.
Auf diese Weise werden Sie beim Schließen von MT4 automatisch abgemeldet.
Wenn Sie Olymp Trade Web MT4, melden Sie sich wie im Bild unten gezeigt ab.
#Abschnitt 2: Handel mit MetaTrader4.
In diesem Abschnitt werden wir behandeln;
- Handelswährungspaar auf Olymp Trade MT4.
- Eingabe einer Short-Position am Olymp Trade MT4.
- Schließen eines trade on Olymp Trade MT4.
- Stop-Loss aktivieren Olymp Trade MT4.
- Limit Order auf setzen Olymp Trade MT4.
- Festlegen von Bestellungen nach Pips als Standard ein Olymp Trade MT4.
- Ändern der Lautstärke von a Trade on Olymp Trade MT4.
- Aktien von Handelsunternehmen.
- Hinzufügen von Indizes zu MetaTrader4.
- Hinzufügen von Rohstoffen zu MetaTrader4.
- Und Hinzufügen von Währungspaaren in MetaTrader4.
1. Handel mit einem Währungspaar auf MetaTrader4.
Dies ist der einfachste Weg, um a zu öffnen trade bei MetaTrader 4 - Verwenden Sie das Fenster 'Bestellen' und geben Sie dann eine Sofortbestellung auf den Markt.
Wählen Sie das gewünschte Währungspaar aus trade Klicken Sie oben auf der MT4-Plattform auf die Registerkarte "Fenster" und wählen Sie dann "Neues Fenster".
Danach können Sie in der MT4-Symbolleiste auf "Neue Bestellung" klicken oder F9 drücken oder sogar mit der rechten Maustaste auf das gewünschte Asset klicken trade um ein 'Order'-Fenster zu öffnen.
Der Screenshot unten zeigt ein 'Bestell'-Fenster für die USD / JPY Währungspaar. Sehen Sie, wie einfach es ist, mit Meta zu kaufen und zu verkaufenTrader4.
Zu trade Beim Marktangebot müssten Sie Ihren gewünschten Wert eingeben trade Größe (in Losen) im Feld "Volumen" und klicken Sie dann auf "Verkaufen oder Kaufen", wobei als Auftragsart "Marktausführung" ausgewählt ist.
- Beginnen Sie mit 1 $ zu handeln
- Verdienen Sie bis zu 95 % Gewinn
- Schnelle Zahlungen
- $ 10 Mindesteinzahlung
- $10 Mindestabhebung
Es ist die Einstellung 'Market Execution', die eine sofortige Bestellung innerhalb der Meta ermöglichtTrader4.
Sie können auch auf Meta kaufen und verkaufenTrader 4 auf bestimmten, gewünschten Niveaus, die vom aktuellen Marktpreis abweichen, im Gegensatz zur sofortigen Ausführung zum vorherrschenden Preis.
Wählen Sie dazu den Kauf oder Verkauf mit einem Limit oder einer Stop-Order, indem Sie Ihre Auswahl aus der Dropdown-Liste "Typ" auswählen.
Eingabe einer Short-Position bei MetaTrader 4.
Einen Markt zu schließen bedeutet einfach zu verkaufen.
Um zu kurz zu kommen, müssen Sie einen Verkauf platzieren trade zu öffnen (wie mit dem ROTEN Pfeil im Screenshot oben gezeigt).
Schließen eines Trade-in Olymp Trade MetaTrader 4.
Sobald Sie eine geöffnet haben tradeEs wird irgendwann eine Zeit kommen, in der Sie das schließen möchten trade um Gewinne mitzunehmen oder um zu verhindern, dass Ihr Konto weiter in Verluste gerät.
Sie können natürlich nicht für immer eine offene Position haben.
Wie verlassen Sie a trade on Olymp Trade MetaTrader 4?
Wähle aus 'TradeRegisterkarte im Fenster 'Terminal' (drücken Sie STRG + T, um das Fenster 'Terminal' aufzurufen oder zu schließen, wenn Sie die MT4-App verwenden).
Beliebig offen trades, die Sie haben, werden im 'TradeAbschnitt des Fensters 'Terminal'.
- Beginnen Sie mit 1 $ zu handeln
- Verdienen Sie bis zu 95 % Gewinn
- Schnelle Zahlungen
- $ 10 Mindesteinzahlung
- $10 Mindestabhebung
Klicken Sie mit der rechten Maustaste auf die Bestellung, die Sie schließen möchten, und wählen Sie "Bestellung schließen".
Dies öffnet ein 'Order'-Fenster. Klicken Sie auf die gelbe Schaltfläche "Schließen", um Ihre zu schließen trade.
Haben Sie zwei oder mehr offene Positionen auf Meta?Trader 4 und fragen sich, wie man einen schließt? Diese manuelle Methode ist der Weg, dies zu tun.
Dies liegt daran, dass Sie angeben, welche Person trade Sie möchten beenden.
Abgesehen von dieser manuellen Methode können Sie auch mit einer Stop- oder Limit-Reihenfolge schließen.
Stop-Loss aktivieren Olymp Trade MetaTrader4.
Wie im Fenster "Bestellung" (siehe Abbildung unten) gezeigt, stehen Felder zur Verfügung, in die Sie eine Stufe "Stop Loss" und eine Stufe "Take Profit" eingeben können.
Wenn Sie im Feld "Stop-Loss" entweder auf den Aufwärts- oder den Abwärtspfeil klicken, wird das Feld automatisch mit dem aktuellen Marktpreis gefüllt (die Plattform verwendet den Gebotspreis).
In der Tick-Tabelle auf der linken Seite können Sie sehen, wie sich Ihr vorgeschlagener Stop-Level auf die aktuellen Gebots- und Angebotspreise bezieht.
Platzieren einer Limit Order in MetaTrader4.
Um eine Limit-Order zum Schließen einer Position zu platzieren, geben Sie einfach ein Zielpreisniveau in das Feld 'Take Profit' ein, das im Fenster 'Order' angezeigt wird (wie unten gezeigt).
Eine Limit Order kann auch zum Öffnen einer Position verwendet werden.
- Beginnen Sie mit 1 $ zu handeln
- Verdienen Sie bis zu 95 % Gewinn
- Schnelle Zahlungen
- $ 10 Mindesteinzahlung
- $10 Mindestabhebung
Ändern Sie dazu das Feld "Typ" von "Marktausführung" in "Ausstehende Bestellung".
Sie können dann je nach Bedarf im Dropdown-Menü "Ausstehende Auftragsart" die Option "Kauflimit" oder "Verkaufslimit" auswählen.
Festlegen von Bestellungen nach Pips als Standard in Olymp Trade MetaTrader4.
Wenn Sie zum Zeitpunkt des Öffnens eine Stop-Loss- oder Take-Profit-Order hinzufügen tradewerden die Auftragsebenen standardmäßig in absoluten Marktniveaus ausgedrückt.
Sobald Sie auf diese Weise einen Stop oder eine Limit Order hinzugefügt haben, können Sie zu 'TradeKlicken Sie im Fenster 'Terminal' auf die Registerkarte '(STRG + T, um dieses Fenster zu öffnen oder zu schließen) und klicken Sie mit der rechten Maustaste auf trade Sie interessieren sich für und wählen Sie "Ändern" oder "Bestellung löschen".
Dies öffnet ein 'Order'-Fenster, in dem Sie jetzt Ihre Orderlevel in Bezug auf Punkte (nicht Pips) vom aktuellen Marktpreis abweichen können.
Ändern der Lautstärke von a Trade-in MetaTrader4.
Die Lautstärke von trade bezieht sich auf die Größe der trade-in der Anzahl der Lose.
Wie bereits erwähnt, wenn Sie eine öffnen trademüssen Sie im Feld 'Volumen' des Fensters 'Bestellung' einen Wert angeben.
Sobald Sie eine geöffnet haben trade In einem bestimmten Markt können Sie das Volumen (oder die Positionsgröße) erhöhen, indem Sie eine weitere Position in derselben Richtung auf demselben Markt eröffnen (natürlich zu einem neuen Preis), oder Sie können das Volumen reduzieren, indem Sie Ihre Position teilweise schließen Position.
Handelsunternehmen Aktien in MetaTrader4.
Der Handel mit CFDs auf Aktien mit MT4 unterscheidet sich ein wenig vom Handel mit Forex.
- Beginnen Sie mit 1 $ zu handeln
- Verdienen Sie bis zu 95 % Gewinn
- Schnelle Zahlungen
- $ 10 Mindesteinzahlung
- $10 Mindestabhebung
Eine einfache Möglichkeit, eine Liste der CFD-Aktienkurse in MT4 anzuzeigen, besteht darin, das Fenster 'Market Watch' zu öffnen (STRG + M zum Öffnen und Schließen).
Wenn Sie in der Liste ein Preisdiagramm öffnen möchten, klicken Sie mit der rechten Maustaste auf das 'Symbol', das Sie interessiert, und wählen Sie 'Diagrammfenster'.
Um eine Liste der CFD-Aktienkurse anzuzeigen, können Sie alternativ oben auf der MT4-Plattform auf "Fenster" klicken und "Neues Fenster" und dann "CFDs teilen" auswählen. Dadurch erhalten Sie eine Liste der Freigaben, die Sie können trade.
Wenn Sie die Freigabe Ihrer Wahl in einem Diagrammfenster haben, klicken Sie einfach in der Symbolleiste auf "Neue Bestellung", um ein Fenster "Bestellung" zu öffnen.
Von dort aus wählen Sie Ihre trade Größe und ob auf dem Markt zu handeln oder eine Limit- oder Stop-Order zu arbeiten.
Möglicherweise wird die Freigabe, an der Sie interessiert sind, nicht im Fenster "Market Watch" angezeigt.
Deshalb müssen Sie wissen, was so einfach ist.
So fügen Sie Meta Aktien und andere Assets hinzuTrader4.
Verwenden Sie die Tastenkombination STRG + U und suchen Sie in der Navigationsstruktur nach den Ordnern CFDs freigeben.
Sie möchten beispielsweise die deutsche Allianz hinzufügen. Sie würden Share CFDs (EU) erweitern und dann #ALV (Allianz SE) auswählen.
- Beginnen Sie mit 1 $ zu handeln
- Verdienen Sie bis zu 95 % Gewinn
- Schnelle Zahlungen
- $ 10 Mindesteinzahlung
- $10 Mindestabhebung
Um die in "Market Watch" angezeigte Liste zu erweitern, müssen Sie nur auf "Anzeigen" und dann auf "Schließen" klicken.
Der gewünschte Preis wird nun als zuletzt aufgeführtes Element im Fenster "Market Watch" angezeigt. Auf diese Weise können Sie CFDs zu Meta hinzufügenTrader4.
Hinzufügen von Indizes zu MetaTrader4.
Öffnen Sie einfach das Fenster 'Market Watch' (Tastenkürzel STRG + M).
Klicken Sie mit der rechten Maustaste in das Fenster und wählen Sie 'Symbole' (Tastenkürzel STRG + U).
Suchen Sie in der Navigationsstruktur nach den Ordnern mit dem Namen "Bargeldindizes". Erweitern Sie sie, um die verfügbaren Aktienindex-CFDs anzuzeigen (siehe Abbildung oben).
Um etwas zu Ihrem 'Market Watch'-Fenster hinzuzufügen, wählen Sie es einfach aus und klicken Sie dann auf' Anzeigen '.
Klicken Sie auf "Schließen", wenn Sie mit dem Fenster "Symbole" fertig sind. Ihr neues Instrument wird unten im Fenster "Market Watch" angezeigt.
Hinzufügen von Rohstoffen zu MetaTrader4.
Dies ist dem oben für CFDs auf Aktien und Indizes beschriebenen Prozess sehr ähnlich.
Zum Beispiel möchten Sie Meta Gold und Silber hinzufügenTrader 4. Verwenden Sie die Tastenkombination STRG + U, um das Fenster 'Symbole' zu öffnen.
Suchen Sie nach den Ordnern "Spot Metals". Erweitern Sie den Ordner 'Spot Metals 1', um 'GOLD' und 'SILVER' anzuzeigen.
Wählen Sie aus, welche Sie hinzufügen möchten, und klicken Sie dann auf "Anzeigen" und "Schließen".
Das angegebene Instrument wird nun am Ende der Preisliste im Fenster 'Market Watch' angezeigt (drücken Sie STRG + M, um das Fenster 'Market Watch' zu öffnen und zu schließen).
Hinzufügen von Währungspaaren in MetaTrader4.
Gibt es ein bestimmtes Währungspaar, das Sie möchten? trade, aber nicht in 'Market Watch' sehen?
Mit der Tastenkombination 'STRG + U' können Sie das Fenster 'Symbole' öffnen und im Navigationsbaum nach Währungspaaren suchen, die Sie hinzufügen möchten.
Um ein Paar hinzuzufügen, klicken Sie einfach auf das Symbol und dann auf "Anzeigen" und "Schließen".
Um alle für den Handel verfügbaren Instrumente anzuzeigen, klicken Sie mit der rechten Maustaste in das Fenster "Market Watch" und wählen Sie "Alle anzeigen".
Sehen Sie Ihr hinzugefügtes Währungspaar unten.
#Abschnitt 3: Navigieren in MetaTrader4.
Dies ist der längste Abschnitt.
In diesem Abschnitt werden wir behandeln;
- So zeigen Sie Terminal auf MT4.
- Es werden Trade Geschichte auf MT4.
- Anzeigen offen Trades auf MT4.
- Handelsverlauf auf einem Chart anzeigen.
- Überprüfen Sie, wie viel Geld Sie für den Handel mit MT4 haben.
- Geld von Meta abhebenTrader 4
- Ändern der Farbe von Trade Ebenen.
- Ändern des Diagrammhintergrunds.
- Meta installierenTrader 4 Anzeigen.
- Hinzufügen eines heruntergeladenen Indikators zu MetaTrader4.
- Anzeige ausschalten.
- WMA finden.
- Hinzufügen von Vorlagen zu MetaTrader4.
- Eine kurze Linie zeichnen.
- Trendlinien dauerhaft machen.
- Kopieren a Trade auf MetaTrader4.
- Vergrößerung des Bildschirms.
- Skalieren.
- Pips anzeigen.
- Warnungen einstellen.
- E-Mail-Benachrichtigungen aktivieren.
- Meta aktualisierenTrader4.
- Ändern der Zeitzone.
- Server auswählen.
- Tage markieren.
- Meta wiederherstellenTrader 4 auf Standard.
- Meta aktualisierenTrader4.
- Meta zurücksetzenTrader4.
- Finden Sie Ihre MetaTrader 4 Kontonummer.
- Einen Newsfeed erhalten.
- Meta beschleunigenTrader4.
- Einrichten eines EA.
- Skripte installieren.
- Programmieren in MetaTrader4.
- Erstellen eines künstlichen neuronalen Netzwerks für MetaTrader4.
Terminal in Meta anzeigenTrader 4.
Das Terminalfenster wird unten auf der MT4-Plattform angezeigt.
Es werden Trade Geschichte in MetaTrader4.
Sie können trade Verlauf in MT4 über das Fenster 'Terminal'.
Klicken Sie im Fenster "Terminal" auf die Registerkarte "Kontoverlauf". Klicken Sie mit der rechten Maustaste auf eine beliebige Stelle in diesem Fenster. Daraufhin wird ein Menü mit den Optionen "Alle Verlaufsdaten", "Letzte 3 Monate" und "Letzter Monat" angezeigt. Sie können auch einen detaillierten Bericht speichern.
Der detaillierte Bericht enthält alle Handelsinformationen, die Sie möglicherweise benötigen, wie z. B. Preis, Größe und MetaTrader 4 trade Ausführungszeit sowie Gewinne und Verluste.
So drucken Sie Ihren Kontoverlauf in MetaTrader 4 wählen Sie 'Als Bericht speichern' oder 'Als detaillierten Bericht speichern'. Dadurch wird der Bericht als HTML-Datei gespeichert. Wenn Sie die Datei öffnen, wird sie in Ihrem Webbrowser geöffnet. Klicken Sie in Ihrem Webbrowser auf die Registerkarte "Bearbeiten" und wählen Sie "Alle auswählen" (oder verwenden Sie die Tastenkombination STRG + A).
Wenn Sie alle ausgewählt haben, klicken Sie mit der rechten Maustaste und wählen Sie "Kopieren". Öffnen Sie jetzt eine Textverarbeitungsanwendung wie Microsoft Word oder Google Text & Tabellen und fügen Sie die kopierten Daten ein. Anschließend können Sie die Kontostanddaten nach Ihren Wünschen formatieren und anschließend drucken.
Anzeigen des Handelsverlaufs in einem Chart in MetaTrader4.
Sie können eine anzeigen trade aus Ihrem Kontoverlauf direkt in einem Diagramm in MT4.
Öffnen Sie das Fenster "Terminal" und wählen Sie die Registerkarte "Kontoverlauf".
Klicken Sie auf a trade im Fenster und ziehen Sie es in ein Diagrammfenster.
Das Diagramm zeigt nun das Instrument des tradeund die Eröffnungs- und Schließebenen werden auf dem Diagramm mit kleinen Pfeilen markiert, die durch eine gestrichelte Linie verbunden sind. Wenn Sie den Mauszeiger über die Pfeile halten, wird die trade Informationen werden als Schwebetext angezeigt.
Anzeigen offen Trades in MetaTrader4.
Sie können offen anzeigen trades über das Fenster 'Terminal'.
Um deine Offenheit zu sehen trades, klicken Sie auf 'Trade"Registerkarte.
Überprüfen Sie, wie viel Geld Sie mit Meta habenTrader 4.
Um den Kontostand Ihres Handelskontos zu überprüfen, öffnen Sie das Fenster "Terminal" und wählen Sie "Trade"Registerkarte.
Ihr 'Guthaben' wird zusammen mit 'Eigenkapital' und Ihrem Betrag an 'Free Margin' angezeigt.
Geld von Meta abhebenTrader4.
Geld abheben von Olymp Trade MT4
Klicken Sie einfach auf den Einzahlungsknopf und Sie erhalten eine Weiterleitung zum Olymp Trade Meta trader Schrank.
Klicken Sie auf die Registerkarte Auszahlung, wählen Sie Ihre bevorzugte Zahlungsmethode, den Betrag, den Sie auszahlen möchten, und klicken Sie dann auf Senden.
Ihr Geld sollte in wenigen Minuten bis 5 Tagen bei Ihnen sein, abhängig von der Brieftasche, in die Sie sich zurückgezogen haben.
Ändern der Farbe von Trade Ebenen in MetaTrader4.
MT4 zeigt Levels in einem Preisdiagramm für jede offene Position an trades du hast.
Standardmäßig werden diese Ebenen als grün gepunktete Linie für den Einstieg und als rot gepunktete Linie sowohl für den Stop-Loss-Level als auch für den Limit-Level (Take-Profit) angezeigt.
Das Ändern anderer Farben in MT4 wird durch Aufrufen von 'Eigenschaften' abgeschlossen. Trade ebene Farben sind keine Ausnahme.
Klicken Sie mit der rechten Maustaste auf Ihr Preisdiagramm und wählen Sie "Eigenschaften". Sie können dann die Farbe der Stoppstufen anpassen.
Sie können diese Zeilen auf Auftragsebene auch vollständig deaktivieren.
Wählen Sie dazu in der Menüleiste oben auf der Plattform "Extras" und dann "Optionen".
Deaktivieren Sie im Fenster "Optionen" das Kontrollkästchen "Anzeigen". trade Ebenen, wenn Sie diese Funktion ausschalten möchten.
Ändern des Diagrammhintergrunds in MetaTrader4.
Dies wird, wie jede Farbfunktion in MT4, auch im Abschnitt 'Eigenschaften' gesteuert.
Klicken Sie mit der rechten Maustaste, um "Eigenschaften" zu öffnen und wählen Sie die Registerkarte "Farben".
Wählen Sie die Hintergrundfarbe aus der angezeigten Liste. Sie können es dann nach Ihren Wünschen anpassen.
Meta installierenTrader 4 Anzeigen.
MT4 enthält eine Vielzahl von Kernhandelsindikatoren.
Sie können jedoch die Anzahl der auf Ihrer Handelsplattform verfügbaren Indikatoren erweitern, indem Sie benutzerdefinierte Indikatoren installieren.
Der einfachste Weg, Ihre Liste der Indikatoren zu erweitern, ist die Installation MetaTrader Supreme Edition (MTSE).
MTSE ist ein benutzerdefiniertes Plugin für MetaTrader 4 und MetaTrader 5, entwickelt von Branchenfachleuten, mit einer handverlesenen Auswahl zusätzlicher Indikatoren und Handelstools, die die Fähigkeiten Ihrer Meta verbessernTrader Handelsplattform.
Link zur Installation von MetaTrader Supreme Edition.
Hinzufügen eines heruntergeladenen Indikators in MetaTrader4.
Suchen Sie die heruntergeladene MT4-Datei und kopieren Sie sie in Ihre Zwischenablage.
Gehen Sie dann auf MT4 zu 'Datei' und wählen Sie 'Datenordner öffnen'.
Öffnen Sie im daraufhin angezeigten Fenster den Ordner 'MQL4' und dann den Ordner 'Indikatoren'.
Fügen Sie Ihren kopierten Indikator in diesen Ordner ein.
Starten Sie MT4 neu. Der neue benutzerdefinierte Indikator sollte jetzt in Ihrer Liste der Indikatoren im 'Navigator' erscheinen.
Deaktivieren eines Indikators in MetaTrader 4.
Verwenden Sie zum Ausschalten eines Indikators die Tastenkombination 'STRG + I', um Ihre Liste der Indikatoren anzuzeigen.
Wählen Sie den Indikator aus, den Sie ausschalten möchten, indem Sie darauf klicken und dann auf die Schaltfläche 'Löschen' klicken.
In Olymp Trade MT4 Sie können einfach auf die Registerkarte Einfügen klicken und dann durch die Indikatoren navigieren, um alle gängigen verfügbaren Indikatoren zu finden Olymp Trade.
WMA in Meta findenTrader4.
Ein gewichteter gleitender Durchschnitt (oder WMA) ist eine Art gleitender Durchschnitt und kann daher als Teil des gleitenden Durchschnittsindikators in MT4 gefunden werden.
Fügen Sie zunächst den MA-Indikator zu Ihrem Diagramm hinzu, indem Sie im Ordner "Indikatoren" Ihres "Navigators" auf "Gleitender Durchschnitt" doppelklicken.
Dies öffnet ein Dialogfenster, in dem Sie die Parameter des Indikators einstellen.
Die 'MA-Methode' bestimmt, welche Art von gleitendem Durchschnitt Sie verwenden. Wenn Sie "Linear Weighted" auswählen, erhalten Sie einen "Linear Weighted Moving Average" (LWMA).
Hinzufügen von Vorlagen zu MetaTrader4.
Sie können das Aussehen eines Diagramms in MT4 anpassen.
Klicken Sie mit der rechten Maustaste auf Ihr Diagramm, wählen Sie "Eigenschaften" und klicken Sie dann auf die Registerkarte "Farben".
Passen Sie von dort aus die Farben des Hintergrunds, des Vordergrunds, Ihrer Auf- und Ab-Kerzen usw. an.
Möglicherweise möchten Sie das Erscheinungsbild für die zukünftige Verwendung speichern. Sie tun dies, indem Sie es als Vorlage speichern.
Klicken Sie erneut mit der rechten Maustaste auf Ihr Diagramm und wählen Sie dieses Mal "Vorlage" und dann "Vorlage speichern".
Sobald Sie eine Vorlage gespeichert haben, können Sie sie ganz einfach einem neuen Diagramm hinzufügen.
Klicken Sie dazu mit der rechten Maustaste auf Ihr Diagramm und wählen Sie "Vorlage" und dann "Vorlage laden".
Das Olymp Trade Die MT4-Version ist nicht so detailliert und bietet nur drei Diagrammtypen zur Auswahl.
Zeichnen einer kurzen Linie in MetaTrader4.
Das Zeichnen von Trendlinien in Diagramme ist ein sehr nützliches Werkzeug.
Wenn Sie das Trendlinien-Werkzeug "Zeichnen" verwenden (die Schaltfläche mit der diagonalen Linie in der Symbolleiste), wird standardmäßig eine Linie gezeichnet, die sich ganz rechts auf dem Bildschirm erstreckt.
Es kann jedoch vorkommen, dass Sie stattdessen nur eine kürzere Zeile wünschen. Dazu müssen Sie das Ray-Verhalten Ihrer Leitung ausschalten.
Führen Sie dies in den folgenden kurzen Schritten aus.
- Doppelklicken Sie auf Ihre Trendlinie. Dadurch wird die Linie in den Bearbeitungsmodus versetzt.
- Klicken Sie mit der rechten Maustaste auf die Linie und wählen Sie "Trendlinie" -Eigenschaften.
- Wählen Sie im Fenster "Trendlinie" die Registerkarte "Parameter" und deaktivieren Sie "Ray".
Jetzt haben Sie kurze Trendlinien.
Festlegen von Trendlinien in MetaTrader4.
Möchten Sie, dass eine Trendlinie für ein bestimmtes Währungspaar beim nächsten Blick auf dieses Paar wieder angezeigt wird? Sie müssen Ihre Arbeit als Vorlage speichern.
Um dies zu erreichen, führen Sie eines dieser beiden Dinge aus.
- Klicken Sie in der Menüleiste oben auf der Plattform auf "Diagramm" und dann auf "Vorlage" und dann auf "Vorlage speichern".
- Klicken Sie mit der rechten Maustaste auf Ihr Diagramm und wählen Sie dort "Vorlage" und dann "Vorlage speichern".
Wenn Sie MT4 schließen und feststellen, dass Sie Ihre Analyselinien wieder haben möchten, müssen Sie nur zu "Vorlage" gehen und diesmal auf "Vorlage laden" klicken.
Wählen Sie den Dateinamen aus, unter dem Sie Ihre Vorlagen gespeichert haben. Alle gespeicherten Trendlinien werden erneut angezeigt.
Kopieren a Trade auf MetaTrader4.
Du kannst dich trade auf MetaTrader 4 auf mehr als einem Konto gleichzeitig, replizieren trades genau auf alle.
Fragen Sie sich, wie? Lass es uns herausfinden.
Lassen Sie uns zunächst sehen, wie Sie mehrere Konten in Meta verwendenTrader4.
Um mehrere Konten zu verwenden, installieren Sie mehrere Versionen der MT4-Plattform auf Ihrem Computer und weisen Sie jedem einen anderen Zielordner zu.
Melden Sie sich bei jedem Konto an und verwenden Sie für jedes Konto eine andere Version von MT4.
Kopieren können trades Jedes Konto muss so konfiguriert sein, dass ein automatisierter Handel und eine Verknüpfung mit dynamischen Bibliotheken möglich sind.
Klicken Sie dazu oben auf der Plattform auf "Extras" und wählen Sie "Optionen".
Wählen Sie im Fenster "Optionen" die Registerkarte "Expertenberater" und aktivieren Sie die Kontrollkästchen "Automatisierten Handel zulassen" und "DLL-Importe zulassen".
Das Letzte ist die Installation von a trade-Kopierprogramm für MT4.
Sie finden viele MetaTrader 4 trade Kopieren von Programmen, wenn Sie die MQL5-Website durchsuchen.
Die Verwendung eines Expert Advisor zum Kopieren ist daher eine Methode zum Verknüpfen Ihres vorhandenen Kontos mit einem anderen Computer.
Vergrößerung des Bildschirms auf MetaTrader4.
Auf Ihrem Bildschirm ist so viel Platz, um die verschiedenen Fenster anzuzeigen, die Sie in MT4 geöffnet haben.
Das Schließen bestimmter Fenster kann dann dazu führen, dass die verbleibenden Fenster vergrößert werden.
Wenn Sie beispielsweise das Fenster "Navigator" schließen, wird ein Preisdiagramm größer, indem der neu erstellte Speicherplatz belegt wird.
Verwenden Sie die Tastenkombination 'STRG + N', um das 'Navigator'-Fenster ein- und auszuschalten.
Ebenso können Sie die Tastenkombination 'STRG + T' verwenden, um das Fenster 'Terminal' ein- und auszuschalten.
Skalieren von MetaTrader4.
Vergrößern und verkleinern Sie ein Diagramm mithilfe von + und - Schlüssel.
Scrollen in MetaTrader4.
Verwenden Sie die Cursortasten, um in einem Diagramm in MT4 nach links und rechts zu scrollen.
Die Tasten 'Bild auf' und 'Bild ab' scrollen schnell nach links bzw. rechts.
Pips in Meta anzeigenTrader4.
Indem Sie in die 'TradeAuf der Registerkarte "Terminal" im Fenster "Terminal" (STRG + T zum Öffnen und Schließen) können Sie Ihren laufenden Gewinn für das Öffnen überwachen trades.
Standardmäßig wird Gewinn in Ihrer Einzahlungswährung angezeigt. Sie können dies jedoch so ändern, dass es stattdessen als Pips angezeigt wird.
Klicken Sie dazu mit der rechten Maustaste in das Feld 'Trade'Fenster und wählen Sie' Profit '. Wählen Sie dann "Punkte" anstelle der Währung "Einzahlung".
10 Punkte entsprechen einem Pip mit einem Bruchteil der Preise.
Festlegen von Warnungen für MetaTrader4.
Wählen Sie im Fenster "Terminal" die Registerkarte "Warnungen" (STRG + T zum Öffnen und Schließen).
Klicken Sie mit der rechten Maustaste auf eine beliebige Stelle im Fenster "Warnungen" und wählen Sie "Erstellen".
Geben Sie die Kriterien für die Warnung ein, z.
- Auf welchen Markt möchten Sie die Warnung setzen?
- Welcher 'Wert' (dh Preis).
- Welche 'Bedingung' gilt (z. B. wenn das Gebot unter einem bestimmten Preis liegt oder wenn die Nachfrage unter einem bestimmten Preis liegt usw.).
- Wenn Sie möchten, dass die Warnung abläuft.
Aktivieren von E-Mail-Benachrichtigungen in MetaTrader4.
Verwenden Sie die Tastenkombination 'STRG + O', um das Fenster 'Optionen' zu öffnen, und klicken Sie auf die Registerkarte 'E-Mail'.
Füllen Sie die zu konfigurierenden Felder aus.
- Welcher E-Mail-Server und welche Adresse werden zum Weiterleiten der E-Mail-Benachrichtigungen an Sie verwendet?
- An welche E-Mail-Adresse möchten Sie letztendlich die Benachrichtigungen erhalten?
Klicken Sie zuerst auf "Aktivieren" und füllen Sie dann die verschiedenen Felder aus.
In den Konfigurationsfeldern "SMTP" (Simple Mail Transfer Protocol) kann es sinnvoll sein, ein Google Mail-Konto zu erstellen, um diese Nachrichten ausschließlich an Ihr vorhandenes E-Mail-Konto weiterzuleiten.
Stellen Sie sicher, dass Sie auf "Test" klicken, um zu überprüfen, ob es funktioniert, bevor Sie auf "OK" klicken.
Meta aktualisierenTrader 4.
MT4 sollte sich automatisch auf die neueste Version aktualisieren, wenn ein neues Update von MetaQuotes veröffentlicht wird.
MetaQuotes ist das Softwareunternehmen hinter dem MetaTrader Familie von Plattformen.
Sehen Sie, welche Version von MetaTrader 4 Sie führen aus, indem Sie oben auf der MT4-Plattform auf "Hilfe" klicken und dann "Info" auswählen.
Ändern der Zeitzone in MetaTrader4.
Die in MT4 verwendete Zeitzone wird von dem Broker gesteuert, den Sie verwenden - verwenden Sie Olymp Trade?
Sie können es nicht lokal auf Ihrem Gerät ändern.
Das bedeutet, dass Sie die Zeit auf Meta ändern könnenTradeIn 4 müssen Sie einen Broker verwenden, der eine andere Zeitzone verwendet.
Auswählen Ihres Servers in MetaTrader4.
Wählen Sie "Datei" aus der Menüleiste oben auf der MT4-Plattform und dann "Anmelden bei" Trade Konto'.
Ein Popup wird angezeigt, das Ihnen die Option "Server" bietet, aus der Sie einen anderen Server auswählen können.
Markieren der Tage in MetaTrader4.
Verwenden Sie die Tastenkombination 'STRG + Y', um Trennzeichen anzuzeigen (oder auszublenden).
Auf diese Weise können Sie Tage auf Ihren stündlichen MT4-Charts klar markieren.
Auf einem Tages-Chart markieren die Trennzeichen den Monatsanfang.
Meta wiederherstellenTrader 4 auf Standard.
Sie können die Standardeinstellungen eines Diagramms wiederherstellen.
Klicken Sie mit der rechten Maustaste auf ein Diagramm und wählen Sie "Eigenschaften".
Wählen Sie im Fenster "Eigenschaften" die Registerkarte "Allgemein" und klicken Sie unten auf die Schaltfläche "Zurücksetzen".
Wenn Sie Ihre gesamte Plattform auf den Standardzustand zurücksetzen möchten, installieren Sie MT4 erneut auf Ihrem Gerät.
Meta aktualisierenTrader4.
Manchmal treten möglicherweise Lücken in den Diagrammdaten auf, wenn MT4 längere Zeit geöffnet ist.
Dies kann durch eine einfache Aktualisierung behoben werden.
Klicken Sie mit der rechten Maustaste auf das Diagramm und wählen Sie "Aktualisieren" aus dem Menü.
Manchmal müssen Sie möglicherweise noch weiter gehen und die Diagrammdaten vollständig manuell zurücksetzen.
Meta zurücksetzenTrader 4.
Drücken Sie F2, um das 'History Center' zu öffnen. Durchsuchen Sie das Verzeichnis nach dem Instrument und dem Zeitrahmen, den Sie aktualisieren möchten.
Doppelklicken Sie auf den Zeitrahmen und es wird das Fenster mit Datenwerten gefüllt.
Wählen Sie alle Werte aus, indem Sie in die erste Zelle klicken, die Umschalttaste gedrückt halten, nach unten scrollen und auf die letzte Zelle klicken.
Klicken Sie auf "Löschen" und alle Werte verschwinden bis auf eine Zeile.
Klicken Sie erneut auf "Löschen", um diese letzte Zeile zu entfernen. In Ihrem Diagramm wird nun "Warten auf Aktualisierung" angezeigt.
Wenn es nicht vollständig aufgefüllt wird, versuchen Sie, zu einem anderen Zeitrahmen zu wechseln und dann wieder zurückzukehren.
Möglicherweise müssen Sie auch mit der rechten Maustaste klicken und "Aktualisieren" auswählen.
Wenn das Diagramm erneut ausgefüllt wird, sollte es alle Lücken in Ihren Daten schließen.
Finden Sie Ihre MetaTrader 4 Kontonummer.
Um die Kontonummer anzuzeigen, mit der Sie angemeldet sind, gehen Sie zum 'Navigator' (STRG + N zum Öffnen und Schließen).
Über dem Ordner "Indikatoren" befindet sich im "Navigator" ein Ordner "Konten". Dort sehen Sie die dort aufgeführte Kontonummer.
Erhalten eines Newsfeeds in MetaTrader 4.
Sie können auf den Newsfeed in Meta zugreifenTrader 4 über das Fenster 'Terminal'.
Verwenden Sie die Tastenkombination 'STRG + T', um das Fenster 'Terminal' zu öffnen oder zu schließen, und klicken Sie dann auf die Registerkarte 'Nachrichten'.
Meta beschleunigenTrader4.
Viele offene Diagramme, die schon lange ausgeführt werden, können dazu führen, dass MT4 langsam ausgeführt wird, wenn auf Ihrem Gerät nicht genügend freier Arbeitsspeicher verfügbar ist.
Eine Lösung für dieses Problem besteht darin, die Anzahl der in jedem Diagramm angezeigten Daten zu verringern.
Klicken Sie dazu in der Menüleiste oben auf der Plattform auf "Extras" und wählen Sie dann "Optionen" (oder verwenden Sie die Tastenkombination STRG + O).
Reduzieren Sie hier die Max-Balken im Verlauf und die Max-Balken im Diagramm auf kleinere Werte.
Ein regelmäßiger Neustart von MT4 und das Schließen von Expert Advisors, die Sie nicht verwenden, können ebenfalls dazu beitragen, Langsamkeitsprobleme zu verringern.
Einrichten eines EA in MetaTrader4.
Expert Advisors (EAs) führen automatische Funktionen in MT4 gemäß den Anweisungen ihres Entwicklers aus - sie sind wie Handels- und Analyseroboter.
Sie können einen EA erstellen, indem Sie den 'MetaEditor' öffnen. Der schnellste Weg, dies zu tun, ist das Drücken von F4 (Sie können auch in MT4s 'Navigator' mit der rechten Maustaste auf Expert Advisors klicken und dann in 'MetaEditor' 'Erstellen' auswählen. Zu diesem Zweck befindet sich auch ein Symbol in der Symbolleiste ).
Klicken Sie im MetaEditor auf "Neu", um den MQL4-Assistenten zu starten, der Sie beim Erstellen eines neuen Expertenberaters unterstützt.
Möglicherweise ist es jedoch einfacher, einen EA herunterzuladen und zu installieren, als einen eigenen zu erstellen.
Das Einrichten eines EA in MT4 entspricht weitgehend dem Installieren eines benutzerdefinierten Indikators.
Suchen Sie zunächst die Datei auf Ihrem Computer für den EA und kopieren Sie sie in Ihre Zwischenablage.
Gehen Sie in MT4 zu 'Datei' und wählen Sie 'Datenordner öffnen'. Öffnen Sie im neuen Fenster den Ordner MQL4 und dann den Ordner 'Experts'.
Fügen Sie Ihre kopierte EA-Datei in diesen Ordner ein und starten Sie MT4 neu.
Der neue EA sollte nun in Ihrer Liste der Expertenberater im 'Navigator' erscheinen. Klicken Sie einfach darauf und ziehen Sie es in ein Diagramm, um es zu verwenden.
Skripte in Meta installierenTrader4.
Ein im Handel erhältliches Skript gekauft? Stellen Sie sicher, dass Sie zuerst die zugehörigen Installationsanweisungen gelesen und befolgt haben.
Das Hinzufügen eines Skripts ähnelt im Allgemeinen der Installation eines EA (wie oben beschrieben).
Kopieren Sie die Datei in Ihre Zwischenablage. Klicken Sie auf die Registerkarte "Datei" oben links auf der MT4-Plattform und wählen Sie dann "Datenordner öffnen".
Öffnen Sie den MQL4-Ordner und suchen Sie nach dem Ordner 'Scripts'. Öffnen Sie den Ordner 'Scripts' und fügen Sie die kopierte Datei dort ein.
Programmieren in MetaTrader4.
Programme für MetaTrader 4 kann mit der Sprache MQL4 erstellt werden.
Wenn Sie mehr über das Codieren für MT4 erfahren möchten, ist die MQL4-Website der beste Ausgangspunkt.
Erstellen eines künstlichen neuronalen Netzwerks für MetaTrader4.
Kennen Sie das Konzept der künstlichen neuronalen Netze? Haben Sie Kenntnisse in der Programmierung in der von MT4 verwendeten MQL4-Sprache?
Dann verfügen Sie über die erforderlichen Fähigkeiten, um mit MT4 ein künstliches neuronales Netzwerk zu erstellen.
Sie müssen die Fast Artificial Neural Network Library (FANN) verwenden, um ein Netzwerk von Neuronen zu erstellen.
Sie können sie dann darin schulen, Marktdaten zu verstehen und Handelsfunktionen als Teil eines EA auszuführen.
Fazit.
Ich hoffe, Ihnen hat diese Anleitung zum Herunterladen und Verwenden von gefallen Olymp Trade MetaTrader 4 Plattform.
Der beste Weg, diese Techniken zu verstehen, besteht darin, sie selbst mit dem zu testen Olymp Trade MetaTrader4.
Beginnen Sie mit dem Üben auf einem Demo-Konto, auf dem Sie kein Geld riskieren.
Wie erstellen Sie dann eine Olymp Trade MetaTrader 4 Live-Konto, wenn Sie bereit sind?
Gehen Sie zum Olymp Trade MetaTrader 4 Website und folgen Sie den Anweisungen.
Teile dieses Produkt
- Beginnen Sie mit 1 $ zu handeln
- Verdienen Sie bis zu 95 % Gewinn
- Schnelle Zahlungen
- $ 10 Mindesteinzahlung
- $10 Mindestabhebung