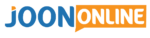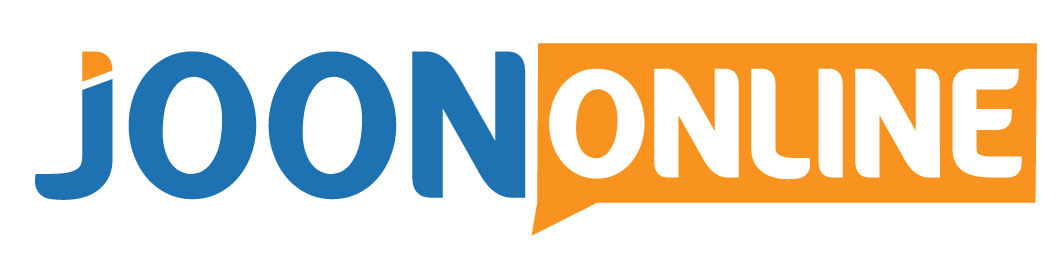- Mulai berdagang dengan $1
- Hasilkan keuntungan hingga 95%.
- pembayaran cepat
- Setoran minimum $ 10
- penarikan minimal $10
Berbagi
Apakah Olymp Trade Bekerja di MetaTrader 4? Tentu saja. Olymp Trade sekarang bekerja di MetaTrader 4.
Tapi, berdagang di MT4 semudah menggunakan Olymp Trade web atau aplikasi seluler ke trade Forex
Nah, jika Anda belum pernah menggunakan platform MT4 sebelumnya, maka ini bisa menjadi tantangan yang sangat besar.
Namun jangan khawatir, pada postingan hari ini kita akan membahas tentang seluk beluk MT4 Olymp Trade - cara kerjanya, bagaimana dulu trade Forex, cara mengunduhnya untuk berbagai perangkat (termasuk Mac, iPhone, dan perangkat yang mendukung Android) dan banyak lagi.
Untuk kesederhanaan dan untuk membuat semuanya mudah dimengerti, kami akan membagi posting ini menjadi 3 bagian sebagai berikut;
- Menyiapkan MetaTrader 4.
- Trading Dengan MetaTrader 4.
- Cara Menavigasi MetaTrader 4.
Bagian 1: Menyiapkan MetaTrader 4 untuk Olymp Trade.
- Mulai berdagang dengan $1
- Hasilkan keuntungan hingga 95%.
- pembayaran cepat
- Setoran minimum $ 10
- penarikan minimal $10
Di bagian ini, kami akan menangani;
- Cara mengatur MetaTrader 4 di Android.
- Menyiapkan MetaTrader 4 di iPhone.
- Cara mengatur MetaTrader 4 di Windows.
- Menyiapkan MetaTrader 4 di Mac.
- Masuk ke MetaTrader 4.
- Keluar dari MetaTrader 4.
-
Menyiapkan MetaTrader 4 di Android.
Untuk mulai menggunakan MT4 di Android, cukup cari dan buka Google Play Store, cari Olymp Trade MT4, unduh dan instal di perangkat Android Anda. Anda juga bisa mendapatkan Platform MT4 di sini.
-
Menyiapkan MetaTrader 4 di iPhone.
Cukup kunjungi Apple App Store, cari Olymp Trade MT4, dan pasang di iPhone Anda. Anda juga bisa mendapatkan Platform MT4 di sini.
-
Menyiapkan MetaTrader 4 di Windows.
Unduh MetaTrader 4 dengan file instalasinya.
- Mulai berdagang dengan $1
- Hasilkan keuntungan hingga 95%.
- pembayaran cepat
- Setoran minimum $ 10
- penarikan minimal $10
Setelah Anda mengunduh MT4, cukup jalankan file mtrading4setup.exe dan ikuti petunjuk di layar dalam wizard instalasi.
-
Menyiapkan MetaTrader 4 di Mac.
Untuk kemudahan instalasi aplikasi pada macOS, Anda harus memiliki aplikasi PlayOnMac yang gratis.
Unduh Metatrader 4 file instalasi “mt4setup.exe” dan jalankan. PlayOnMac akan digunakan untuk membukanya secara otomatis.
Masuk di Olymp Trade metaTrader 4.
Apakah ini pertama kalinya Anda menjalankan MT4? Ini akan meminta Anda untuk memasukkan detail akun Anda.
Jika tidak, Anda tinggal mengklik tab 'File' di kiri atas platform, lalu pilih 'Login ke Trade Akun'.
- Mulai berdagang dengan $1
- Hasilkan keuntungan hingga 95%.
- pembayaran cepat
- Setoran minimum $ 10
- penarikan minimal $10
Anda kemudian dapat memasukkan akun Demo atau detail akun Live Anda.
Jika Anda belum punya Olymp Trade akun, dapatkan di sini. Bagi yang sudah memiliki akun di Olymp Trade, keluar dan klik ini link untuk masuk kembali.
Anda akan diarahkan ke Olymp Trade metatrader 4 halaman.
Pilih jika Anda ingin memulai dengan Akun Demo Olymp Trade atau jika Anda ingin melompat langsung ke Olymp Trade Akun live.
Selanjutnya, pilih leverage yang ingin Anda gunakan. Olymp trade leverage berkisar dari 1: 1 ke 400: 1. Jika Anda belum tahu cara kerja leverage, klik di sini untuk mempelajari lebih lanjut.
Sekarang klik di Buka MetaTradeTombol r4 untuk melanjutkan ke platform.
Masukkan PIN Anda dan klik tombol OK untuk masuk ke akun Anda.
Bukankah itu mudah?
Catatan: ID login adalah pengenal unik yang dibuat oleh Olymp Trade. Anda akan mendapatkannya di sini link, pada langkah yang ditunjukkan pada gambar di bawah ini.
Ingat, milikmu Olymp Trade kata sandi tetap sama jika Anda memiliki akun yang sudah ada. Tidak perlu membuat yang lain.
- Mulai berdagang dengan $1
- Hasilkan keuntungan hingga 95%.
- pembayaran cepat
- Setoran minimum $ 10
- penarikan minimal $10
Cara Keluar dari Olymp Trade metaTrader 4.
Tidak ada fungsi khusus yang diberikan untuk keluar dari aplikasi MT4.
Jika Anda tidak ingin MT4 menyimpan detail login Anda, pastikan 'Simpan Informasi Akun' tidak dicentang saat Anda login pertama kali.
Dengan begitu, ketika Anda menutup MT4, Anda akan secara otomatis keluar.
Jika Anda menggunakan Olymp Trade web MT4, log out seperti yang ditunjukkan pada gambar di bawah ini.
#Bagian 2: Berdagang Dengan MetaTrader 4.
Di bagian ini, kami akan menangani;
- Trading Pasangan Mata Uang pada Olymp Trade MT4.
- Memasuki Posisi Pendek di Olymp Trade MT4.
- Menutup a trade on Olymp Trade MT4.
- Mengaktifkan Stop-Loss Olymp Trade MT4.
- Menempatkan Limit Order pada Olymp Trade MT4.
- Mengatur Pesanan dengan Pips sebagai Default Olymp Trade MT4.
- Mengubah Volume a Trade on Olymp Trade MT4.
- Saham Perusahaan Perdagangan.
- Menambahkan Indeks ke MetaTrader 4.
- Menambahkan Komoditas ke MetaTrader 4.
- Dan menambahkan Pasangan Mata Uang di MetaTrader 4.
1. Trading Pasangan Mata Uang di MetaTrader 4.
Ini adalah cara termudah untuk membuka file trade di MetaTrader 4 - menggunakan jendela 'Order', kemudian menempatkan order instan di pasar.
Pilih pasangan mata uang yang Anda inginkan trade dengan mengklik tab 'Jendela' di bagian atas platform MT4, lalu pilih 'Jendela Baru'.
Setelah itu, Anda dapat mengklik 'Order Baru' pada toolbar MT4 atau tekan F9 atau bahkan klik kanan pada aset yang Anda inginkan. trade untuk membuka jendela 'Order'.
Tangkapan layar di bawah ini menunjukkan jendela 'Order' untuk USD / JPY pasangan mata uang. Lihat betapa mudahnya Membeli dan Menjual menggunakan MetaTrader 4.
Untuk trade di pasar bid / offer, Anda harus memasukkan yang Anda inginkan trade ukuran (dalam lot) di kotak 'Volume' dan kemudian klik 'Jual atau Beli', dengan 'Eksekusi Pasar' dipilih sebagai jenis pesanan.
- Mulai berdagang dengan $1
- Hasilkan keuntungan hingga 95%.
- pembayaran cepat
- Setoran minimum $ 10
- penarikan minimal $10
Ini adalah pengaturan 'Eksekusi Pasar' yang memungkinkan pesanan instan di dalam MetaTrader 4.
Anda juga bisa Beli dan Jual di MetaTrader 4 pada tingkat tertentu yang diinginkan jauh dari harga pasar saat ini, bukan mengeksekusi segera pada harga yang berlaku.
Untuk melakukan itu, pilih beli atau jual menggunakan limit atau stop order, dengan memilih pilihan Anda dari menu dropdown 'Type'.
Memasuki Posisi Singkat di MetaTrader 4.
Menjadi pendek di pasar berarti Menjual.
Singkatnya, Anda perlu melakukan penjualan trade untuk membuka (seperti yang ditunjukkan dengan panah MERAH pada gambar tangkapan layar di atas).
Menutup a Trade-di Olymp Trade metaTrader 4.
Setelah Anda membuka trade, suatu waktu akan tiba, ketika Anda ingin menutup trade untuk mengambil keuntungan atau untuk mencegah akun Anda mengalami kerugian lebih jauh.
Anda tidak dapat memiliki posisi terbuka selamanya, tentu saja.
Jadi bagaimana Anda keluar a trade on Olymp Trade metaTrader 4?
Pilih 'Trade'dari jendela' Terminal '(tekan CTRL + T untuk memanggil atau menutup jendela' Terminal 'jika Anda menggunakan aplikasi MT4).
Terbuka trades yang Anda miliki akan ditampilkan di 'Trade'di jendela' Terminal '.
- Mulai berdagang dengan $1
- Hasilkan keuntungan hingga 95%.
- pembayaran cepat
- Setoran minimum $ 10
- penarikan minimal $10
Klik kanan pada pesanan yang ingin Anda tutup dan pilih 'Tutup Pesanan'.
Ini membuka jendela 'Order'. Klik tombol kuning 'Tutup' untuk menutup file trade.
Apakah Anda memiliki dua atau lebih posisi terbuka di MetaTrader 4 dan bertanya-tanya bagaimana cara menutupnya? Metode manual itu adalah cara melakukannya.
Ini karena Anda menentukan individu yang mana trade kamu ingin keluar.
Terlepas dari metode manual ini, Anda juga dapat menutup menggunakan stop atau limit order.
Mengaktifkan Stop-Loss Olymp Trade metaTrader 4.
Seperti yang ditunjukkan pada jendela 'Order' (pada gambar di bawah), ada bidang yang disediakan bagi Anda untuk memasukkan level 'Stop Loss' dan level 'Take Profit'.
Jika Anda mengklik panah atas atau bawah di kolom 'Stop-Loss', kotak akan otomatis terisi dengan harga pasar saat ini (platform menggunakan harga penawaran).
Pada grafik tick di sebelah kiri, Anda dapat melihat bagaimana level yang Anda hentikan terkait dengan penawaran dan harga penawaran saat ini.
Menempatkan Limit Order di MetaTrader 4.
Untuk menempatkan order limit untuk menutup posisi, cukup masukkan level harga target di kolom 'Take Profit' yang ditunjukkan di jendela 'Order' (seperti yang ditunjukkan di bawah).
Limit order juga dapat digunakan untuk membuka posisi.
- Mulai berdagang dengan $1
- Hasilkan keuntungan hingga 95%.
- pembayaran cepat
- Setoran minimum $ 10
- penarikan minimal $10
Untuk melakukan itu, ubah field 'Jenis' dari 'Eksekusi Pasar' menjadi 'Pesanan Tertunda'.
Anda kemudian dapat memilih 'Batas Beli' atau 'Batas Jual' dari menu tarik-turun 'Jenis Pesanan Tertunda' sesuai kebutuhan.
Mengatur Pesanan dengan Pips sebagai Default di Olymp Trade metaTrader 4.
Saat Anda menambahkan stop-loss atau order take-profit pada saat Anda membuka a trade, tingkat pesanan secara default akan dinyatakan dalam tingkat pasar absolut.
Setelah Anda menambahkan stop atau limit order dengan cara ini, Anda dapat pergi ke 'Trade'di jendela' Terminal '(CTRL + T untuk membuka atau menutup jendela ini) dan klik kanan pada trade Anda tertarik dan pilih 'Ubah' atau 'Hapus Pesanan'.
Ini membuka jendela 'Order' yang sekarang memungkinkan Anda untuk mengubah level order Anda dalam hal poin (bukan Pips) dari harga pasar saat ini.
Mengubah Volume a Trade-di MetaTrader 4.
Volume trade mengacu pada ukuran file trade-dalam hal jumlah lot.
Seperti yang disebutkan sebelumnya, saat Anda membuka file trade, Anda perlu menentukan nilai di kolom 'Volume' pada jendela 'Order'.
Setelah Anda membuka file trade di pasar tertentu, Anda dapat menambah volume (atau ukuran posisi) dengan membuka posisi lebih lanjut ke arah yang sama di pasar yang sama (dengan harga baru tentunya), atau Anda dapat mengurangi volume dengan menutup sebagian posisi.
Trading Saham Perusahaan di MetaTrader 4.
Perdagangan CFD pada saham dengan MT4 sedikit berbeda dari perdagangan Forex.
- Mulai berdagang dengan $1
- Hasilkan keuntungan hingga 95%.
- pembayaran cepat
- Setoran minimum $ 10
- penarikan minimal $10
Cara mudah untuk melihat daftar harga CFD saham di MT4 adalah dengan membuka jendela 'Market Watch' (CTRL + M untuk buka dan tutup).
Dari daftar, jika Anda ingin membuka grafik harga, klik kanan pada 'Simbol' yang Anda minati dan pilih 'Jendela Grafik'.
Sebagai alternatif, untuk melihat daftar harga CFD saham, Anda dapat mengklik 'Jendela' di bagian atas platform MT4 dan pilih 'Jendela Baru' lalu Bagikan CFD. Ini akan memberi Anda daftar saham yang Anda bisa trade.
Ketika Anda memiliki bagian pilihan Anda di jendela grafik, cukup klik 'Order Baru' pada toolbar untuk membuka jendela 'Order'.
Dari sana, Anda memilih trade ukuran dan apakah akan bertransaksi di pasar atau bekerja sebagai limit atau stop order.
Anda mungkin tidak melihat share yang Anda minati ditampilkan di jendela 'Market Watch'.
Itu sebabnya Anda perlu tahu, yang sangat sederhana.
Bagaimana cara menambahkan saham dan aset lainnya ke MetaTrader 4.
Gunakan pintasan CTRL + U dan cari folder Share CFDs di pohon navigasi.
Misalnya, Anda ingin menambahkan perusahaan Jerman Allianz. Anda akan memperluas Bagikan CFD (UE) dan kemudian pilih #ALV (Allianz SE).
- Mulai berdagang dengan $1
- Hasilkan keuntungan hingga 95%.
- pembayaran cepat
- Setoran minimum $ 10
- penarikan minimal $10
Untuk menambah daftar yang ditampilkan di 'Market Watch', Anda hanya perlu mengklik 'Show' dan kemudian 'Close'.
Harga yang diinginkan sekarang akan muncul sebagai item terakhir yang terdaftar di jendela 'Market Watch', dan itulah cara menambahkan CFD ke MetaTrader 4.
Menambahkan Indeks ke MetaTrader 4.
Buka saja jendela 'Market Watch' (pintasan CTRL + M).
Klik kanan di dalam jendela dan pilih 'Simbol' (pintasan CTRL + U).
Cari folder bernama 'Cash Indices' di pohon navigasi. Perluas untuk menampilkan CFD indeks saham yang tersedia seperti yang ditunjukkan pada ilustrasi di atas.
Untuk menambahkan apapun ke jendela 'Market Watch' Anda, cukup pilih dan kemudian klik 'Show'.
Klik 'Tutup' setelah Anda selesai dengan jendela 'Simbol', dan instrumen baru Anda akan muncul di bagian bawah jendela 'Amati Pasar'.
Menambahkan Komoditas ke MetaTrader 4.
Ini sangat mirip dengan proses yang dijelaskan di atas untuk CFD pada saham dan indeks.
Misalnya, Anda ingin menambahkan Emas dan Perak ke MetaTrader 4. Gunakan pintasan CTRL + U untuk membuka jendela 'Simbol'.
Cari folder 'Logam Spot'. Perluas folder 'Spot Metals 1' untuk menampilkan 'GOLD' dan 'SILVER'.
Pilih yang mana yang ingin Anda tambahkan dan kemudian klik 'Tampilkan' dan 'Tutup'.
Instrumen yang ditentukan sekarang akan muncul di bagian bawah daftar harga di jendela 'Market Watch' (tekan CTRL + M untuk membuka dan menutup jendela 'Market Watch').
Menambahkan Pasangan Mata Uang di MetaTrader 4.
Apakah ada pasangan mata uang tertentu yang Anda inginkan trade, tapi tidak bisa melihat di 'Market Watch'?
Anda dapat menggunakan pintasan 'CTRL + U' untuk membuka jendela 'Simbol' dan melihat pohon navigasi untuk setiap pasangan mata uang yang ingin Anda tambahkan.
Untuk menambahkan pasangan, cukup klik pada simbol dan klik 'Tampilkan' dan 'Tutup'.
Untuk menampilkan semua instrumen yang tersedia untuk perdagangan, klik kanan di jendela 'Amati Pasar' dan pilih 'Tampilkan Semua'.
Lihat pasangan mata uang Anda yang ditambahkan di bagian bawah.
#Bagian 3: Cara Menavigasi di MetaTrader 4.
Ini adalah bagian terpanjang.
Dalam Bagian ini, kami akan menangani;
- Cara Menampilkan Terminal di MT4.
- Menampilkan Trade Sejarah di MT4.
- Melihat Terbuka Tradedi MT4.
- Menampilkan Riwayat Perdagangan pada Bagan.
- Memeriksa Berapa Banyak Uang yang Anda miliki untuk berdagang di MT4.
- Menarik Uang dari MetaTrader 4
- Mengubah Warna Trade Tingkat.
- Mengubah Latar Belakang Bagan.
- Menginstal MetaTrader 4 Indikator.
- Menambahkan indikator yang diunduh ke MetaTrader 4.
- Mematikan Indikator.
- Menemukan WMA.
- Menambahkan Template ke MetaTrader 4.
- Menggambar Garis Pendek.
- Membuat Garis Tren Permanen.
- Menyalin a Trade di MetaTrader 4.
- Membuat Layar Lebih Besar.
- Melakukan scaling.
- Menampilkan pips.
- Peringatan Pengaturan.
- Mengaktifkan Peringatan Email.
- Memperbarui MetaTrader 4.
- Mengubah Zona Waktu.
- Memilih Server Anda.
- Menandai Hari.
- Memulihkan MetaTrader 4 ke Default.
- Menyegarkan MetaTrader 4.
- Mengatur Ulang MetaTrader 4.
- Menemukan Meta AndaTrader 4 Nomor Rekening.
- Mendapatkan Umpan Berita.
- Mempercepat MetaTrader 4.
- Menyiapkan EA.
- Menginstal Script.
- Pemrograman di MetaTrader 4.
- Membuat Jaringan Syaraf Tiruan untuk MetaTrader 4.
Menampilkan Terminal di MetaTrader 4.
Jendela terminal muncul di bagian bawah platform MT4.
Menampilkan Trade Sejarah di MetaTrader 4.
Anda dapat melihat trade sejarah di MT4 melalui jendela 'Terminal'.
Di jendela 'Terminal', klik tab 'Riwayat Akun'. Klik kanan di mana saja dalam jendela ini dan Anda akan melihat menu yang memberi Anda opsi - 'Semua Riwayat', '3 Bulan Terakhir', dan 'Bulan Lalu'. Anda juga dapat memilih untuk menyimpan 'Laporan Terperinci'.
Laporan Terperinci mencakup semua informasi perdagangan yang mungkin Anda butuhkan, seperti harga, ukuran, MetaTrader 4 trade waktu eksekusi, serta untung dan rugi.
Untuk mencetak riwayat akun Anda dalam MetaTrader 4, pilih 'Simpan sebagai Laporan' atau 'Simpan sebagai Laporan Terperinci'. Ini akan menyimpan laporan sebagai file 'HTML'. Jika Anda membukanya, file tersebut akan terbuka di browser web Anda. Di browser web Anda, klik tab 'Edit' dan pilih 'Pilih Semua' (atau gunakan pintasan CTRL + A).
Setelah Anda memilih semua, klik kanan dan pilih 'Salin'. Sekarang, buka aplikasi pengolah kata, seperti Microsoft Word atau Google Docs, dan tempelkan data yang disalin. Anda kemudian dapat memformat data saldo akun sesuai keinginan, dan Anda dapat mencetak.
Menampilkan Sejarah Perdagangan pada Grafik di MetaTrader 4.
Anda dapat menampilkan file trade dari riwayat akun Anda langsung pada grafik di MT4.
Buka jendela 'Terminal' dan pilih tab 'Riwayat Akun'.
Klik pada trade di jendela dan seret ke jendela bagan.
Grafik sekarang akan menampilkan instrumen dari trade, dan level pembukaan dan penutupan akan ditandai pada grafik dengan panah kecil, digabungkan dengan garis putus-putus. Menahan kursor di atas panah membuat trade informasi muncul sebagai teks hover.
Melihat Terbuka Trades di MetaTrader 4.
Anda dapat melihat terbuka trades dengan menggunakan jendela 'Terminal'.
Untuk melihat keterbukaan Anda trades, klik 'Trade'tab.
Memeriksa Berapa Banyak Uang yang Anda miliki dengan MetaTrader 4.
Untuk memeriksa saldo akun perdagangan Anda, buka jendela 'Terminal', dan pilih 'Trade'tab.
'Saldo' Anda akan ditampilkan bersama dengan 'Ekuitas' dan jumlah 'Margin Bebas' Anda.
Menarik Uang dari MetaTrader 4.
Untuk menarik uang dari Olymp Trade MT4
Cukup klik tombol setoran dan Anda akan mendapatkan pengalihan ke Olymp Trade meta trader kabinet.
Klik pada tab penarikan, pilih metode pembayaran yang Anda inginkan, jumlah yang ingin Anda tarik, lalu klik kirim.
Uang Anda akan ada bersama Anda dalam beberapa menit hingga 5 hari tergantung pada dompet yang Anda tarik.
Mengubah Warna Trade Level di MetaTrader 4.
MT4 akan menampilkan level pada grafik harga untuk setiap pembukaan trades kamu punya.
Secara default, level ini ditampilkan sebagai garis putus-putus hijau untuk level entri dan garis putus-putus merah untuk level stop-loss dan batas (take-profit).
Mengubah warna lain di MT4 diselesaikan dengan mengakses 'Properties'. Trade warna level tidak terkecuali.
Klik kanan pada grafik harga Anda dan pilih 'Properties.). Anda kemudian dapat menyesuaikan warna level berhenti.
Anda juga dapat memilih untuk mematikan garis level pesanan ini sepenuhnya.
Untuk melakukan ini, pilih 'Alat' dari bilah menu di bagian atas platform dan kemudian pilih 'Opsi'.
Di jendela 'Opsi', hapus centang 'Tampilkan' trade level jika Anda ingin mematikan fungsi ini.
Mengubah Latar Belakang Grafik di MetaTrader 4.
Ini, seperti fungsi warna lainnya di MT4, juga dikontrol dari bagian 'Properti'.
Klik kanan untuk membuka 'Properties' dan pilih tab 'Colors'.
Pilih warna latar belakang dari daftar yang muncul. Anda kemudian dapat menyesuaikannya sesuai dengan keinginan Anda.
Menginstal MetaTrader 4 Indikator.
MT4 hadir dengan sejumlah besar indikator perdagangan inti.
Namun, Anda dapat memperluas jumlah indikator yang tersedia di platform perdagangan Anda dengan memasang indikator khusus.
Cara termudah untuk memperluas daftar indikator Anda adalah dengan menginstal metaTrader Edisi Tertinggi (MTSE).
MTSE adalah plugin khusus untuk MetaTrader 4 dan MetaTrader 5, dikembangkan oleh para profesional industri, dengan pilihan indikator tambahan dan alat perdagangan yang dipilih sendiri yang meningkatkan kemampuan Meta AndaTrader platform perdagangan.
Tautan untuk menginstal MetaTrader Edisi Tertinggi.
Menambahkan indikator yang diunduh di MetaTrader 4.
Temukan file MT4 yang telah Anda unduh dan salin ke clipboard Anda.
Kemudian, di MT4, buka 'File' dan pilih 'Buka Folder Data'.
Dari jendela yang dihasilkan, buka folder 'MQL4' dan kemudian folder 'Indikator'.
Rekatkan indikator yang Anda salin ke folder ini.
Mulai ulang MT4. Indikator kustom baru sekarang akan muncul di daftar indikator Anda di 'Navigator'.
Mematikan Indikator di MetaTrader 4.
Untuk mematikan indikator, gunakan pintasan 'CTRL + I' untuk menampilkan daftar indikator Anda.
Pilih indikator yang ingin Anda matikan dengan mengkliknya lalu klik tombol 'Hapus'.
In Olymp Trade MT4 Anda cukup mengklik tab sisipkan lalu menavigasi indikator untuk menemukan semua indikator populer yang tersedia Olymp Trade.
Menemukan WMA di MetaTrader 4.
Average moving average (atau WMA) adalah jenis moving average dan karenanya dapat ditemukan sebagai bagian dari Indikator Rata-Rata Bergerak di MT4.
Pertama, tambahkan indikator MA ke grafik Anda dengan mengklik dua kali 'Moving Average' di folder 'Indikator' di 'Navigator' Anda.
Ini membuka jendela dialog di mana Anda mengatur parameter indikator.
'Metode MA' menentukan jenis rata-rata bergerak yang akan Anda gunakan. Memilih 'Linear Weighted' memberi Anda 'Linear Weighted Moving Average' (LWMA).
Menambahkan Template ke MetaTrader 4.
Anda dapat menyesuaikan tampilan bagan di MT4.
Klik kanan pada bagan Anda, pilih 'Properti', lalu klik tab 'Warna'.
Dari sana, sesuaikan warna latar belakang, latar depan, lilin naik dan turun, dan sebagainya.
Anda mungkin ingin menyimpan tampilan dan nuansa untuk digunakan di masa depan. Anda melakukan ini dengan menyimpannya sebagai templat.
Klik kanan pada grafik Anda lagi dan kali ini, pilih 'Template' dan kemudian 'Simpan Template'.
Setelah Anda menyimpan templat, sangat mudah untuk menambahkannya ke bagan baru.
Untuk melakukannya, klik kanan pada grafik Anda dan pilih 'Template' lalu 'Load Template'.
Grafik Olymp Trade Versi MT4 tidak begitu detail dan hanya memiliki tiga jenis grafik untuk dipilih.
Menggambar Garis Pendek di MetaTrader 4.
Menggambar garis tren ke grafik adalah alat yang sangat berguna.
Saat Anda menggunakan alat garis tren 'Gambar' (tombol dengan garis diagonal pada bilah alat) secara default akan menarik garis yang memanjang ke ujung kanan layar.
Namun, ada saat-saat ketika Anda hanya menginginkan garis yang lebih pendek. Untuk melakukan ini, Anda perlu mematikan perilaku Ray garis Anda.
Lakukan dalam langkah cepat berikut;
- Klik dua kali pada trendline Anda - ini menempatkan baris ke mode edit.
- Klik kanan pada garis dan pilih properti 'Garis tren'.
- Di jendela 'Garis Tren', pilih tab 'Parameter' dan hapus centang 'Ray'.
Sekarang, Anda akan memiliki garis tren pendek.
Membuat Garis Tren Permanen di MetaTrader 4.
Apakah Anda ingin garis tren pada pasangan mata uang tertentu muncul kembali saat berikutnya Anda melihat pasangan itu? Anda harus menyimpan pekerjaan Anda sebagai templat.
Untuk mencapai itu, lakukan salah satu dari dua hal ini;
- Klik 'Chart' dari menu bar di bagian atas platform dan kemudian 'Template' dan kemudian 'Save Template'.
- Klik kanan pada grafik Anda dan dari sana pilih 'Template' dan kemudian 'Simpan Template'.
Jika Anda menutup MT4 dan menemukan bahwa Anda menginginkan garis analisis Anda lagi, yang harus Anda lakukan adalah pergi ke 'Template' dan kali ini, klik 'Muat Template'.
Pilih nama file tempat Anda menyimpan template Anda, dan semua trendlines Anda yang tersimpan akan muncul kembali.
Menyalin a Trade di MetaTrader 4.
Anda dapat trade di MetaTrader 4 di lebih dari satu akun pada saat yang sama, mereplikasi tradeTepat pada semuanya.
Ingin tahu bagaimana? Mari kita cari tahu.
Mari kita lihat dulu bagaimana menggunakan banyak akun di MetaTrader 4.
Untuk menggunakan banyak akun, instal beberapa versi platform MT4 di komputer Anda, dan tetapkan folder tujuan yang berbeda untuk masing-masing akun.
Masuk ke setiap akun, menggunakan versi MT4 yang terletak berbeda untuk setiap akun.
Untuk dapat menyalin trades, setiap akun perlu dikonfigurasi untuk memungkinkan perdagangan otomatis dan untuk memungkinkan penautan ke perpustakaan dinamis.
Untuk melakukan ini, klik 'Alat' di bagian atas platform dan kemudian pilih 'Opsi'.
Dari jendela 'Opsi', pilih tab 'Expert Advisors' dan centang kotak 'Izinkan Perdagangan Otomatis' dan 'Izinkan impor DLL'.
Hal terakhir adalah memasang file trade-program penyalinan untuk MT4.
Anda akan menemukan banyak MetaTrader 4 trade menyalin program jika Anda mencari di Situs MQL5.
Oleh karena itu, menggunakan Penasihat Ahli penyalinan merupakan metode menautkan akun Anda yang ada ke komputer lain.
Membuat Layar Lebih Besar di MetaTrader 4.
Ada begitu banyak ruang di layar Anda untuk menampilkan berbagai jendela yang Anda buka di MT4.
Menutup jendela tertentu kemudian dapat menyebabkan jendela yang tersisa membesar.
Misalnya, menutup jendela 'Navigator' akan menyebabkan grafik harga bertambah besar dengan mengambil ruang yang baru dibuat.
Gunakan pintasan 'CTRL + N' untuk mengaktifkan dan menonaktifkan jendela 'Navigator'.
Demikian pula, Anda dapat menggunakan pintasan 'CTRL + T' untuk mengaktifkan dan menonaktifkan jendela 'Terminal'.
Meningkatkan skala di MetaTrader 4.
Memperbesar dan memperkecil tampilan bagan dengan menggunakan + dan - kunci.
Menggulir di MetaTrader 4.
Gunakan tombol kursor untuk menggulir ke kiri dan kanan pada bagan di MT4.
Tombol 'Page Up' dan 'Page Down' masing-masing akan menggulir cepat ke kiri dan kanan.
Menampilkan pip di MetaTrader 4.
Dengan melihat di 'Trade'di tab' Terminal '(CTRL + T untuk membuka dan menutup), Anda dapat memantau laba berjalan untuk pembukaan Anda trades.
Secara default, Untung ditampilkan dalam mata uang setoran Anda, tetapi Anda dapat mengubahnya untuk ditampilkan sebagai pip.
Untuk melakukannya, klik kanan di 'Trade'window dan pilih' Profit '. Kemudian pilih 'Poin' daripada mata uang 'Deposit'.
10 poin sama dengan satu pip dengan harga fraksional.
Mengatur Peringatan di MetaTrader 4.
Pilih tab 'Peringatan' dari jendela 'Terminal' (CTRL + T untuk membuka dan menutup).
Klik kanan di mana saja di jendela 'Alerts' dan pilih 'Buat'.
Isi kriteria untuk lansiran, seperti;
- Di pasar mana Anda ingin waspada.
- Apa 'Nilai' (yaitu, harga).
- 'Kondisi' mana yang akan diterapkan (seperti jika Tawaran kurang dari harga tertentu, atau jika Permintaan kurang dari harga tertentu, dll.).
- Saat Anda ingin lansiran kedaluwarsa.
Mengaktifkan Peringatan Email di MetaTrader 4.
Gunakan pintasan 'CTRL + O' untuk membuka jendela 'Opsi' dan klik tab 'Email'.
Isi kolom untuk mengonfigurasi;
- Server dan alamat email mana yang digunakan untuk menyampaikan peringatan email kepada Anda.
- Ke alamat email mana Anda ingin menerima pemberitahuan.
Pertama, klik 'Aktifkan' dan kemudian isi berbagai bidang.
Untuk bidang konfigurasi 'SMTP' (Simple Mail Transfer Protocol), Anda mungkin merasa perlu membuat akun Gmail hanya untuk tujuan menyampaikan pesan-pesan ini ke akun email Anda yang ada.
Pastikan Anda mengklik 'Test' untuk memeriksa apakah berfungsi sebelum mengklik OK.
Memperbarui MetaTrader 4.
MT4 akan secara otomatis memperbarui dirinya ke versi terbaru setiap kali pembaruan baru dirilis oleh MetaQuotes.
MetaQuotes adalah perusahaan perangkat lunak di balik MetaTrader keluarga platform.
Lihat versi Meta yang manaTrader 4 Anda menjalankan dengan mengklik 'Bantuan' di bagian atas platform MT4, lalu pilih 'Tentang'.
Mengubah Zona Waktu di MetaTrader 4.
Zona waktu yang digunakan di MT4 diatur oleh broker yang Anda gunakan - yang Anda gunakan Olymp Trade?
Anda tidak dapat mengubahnya secara lokal di perangkat Anda.
Itu artinya bagi Anda untuk mengubah waktu di MetaTrader 4, Anda harus menggunakan broker yang menggunakan zona waktu berbeda.
Memilih Server Anda di MetaTrader 4.
Pilih 'File' dari menu bar di bagian atas platform MT4 dan kemudian 'Login ke Trade Akun'.
Muncul popup yang menawarkan opsi 'Server', dari mana Anda dapat memilih server yang berbeda.
Menandai Hari di MetaTrader 4.
Gunakan pintasan 'CTRL + Y' untuk menampilkan (atau menyembunyikan) pemisah.
Ini memungkinkan Anda untuk menandai hari dengan jelas pada grafik MT4 Anda setiap jam.
Pada grafik harian, pemisah akan menandai awal bulan.
Memulihkan MetaTrader 4 ke Default.
Anda dapat mengembalikan grafik ke pengaturan default.
Klik kanan pada grafik dan pilih 'Properties'.
Dari jendela 'Properties', pilih tab 'Common' dan kemudian klik tombol 'Reset' di bagian bawah.
Jika Anda ingin mengembalikan seluruh platform Anda ke kondisi default, instal ulang MT4 pada perangkat Anda.
Menyegarkan MetaTrader 4.
Terkadang Anda mungkin melihat kesenjangan mulai muncul dalam data bagan jika Anda memiliki MT4 terbuka untuk waktu yang lama.
Ini dapat diperbaiki dengan penyegaran sederhana.
Klik kanan pada grafik dan pilih 'Segarkan' dari menu.
Terkadang, Anda mungkin harus melangkah lebih jauh dan melakukan reset manual penuh dari data grafik.
Mengatur Ulang MetaTrader 4.
Tekan F2 untuk membuka 'Pusat Sejarah'. Periksa direktori untuk instrumen dan kerangka waktu yang ingin Anda segarkan.
Klik dua kali pada kerangka waktu dan itu akan mengisi jendela dengan nilai data.
Pilih semua nilai dengan mengklik di sel pertama, tahan tombol shift, gulir ke bawah, dan klik pada sel terakhir.
Klik 'Hapus' dan semua nilai akan hilang selain dari satu baris.
Klik 'Hapus' lagi untuk menghapus baris terakhir ini. Bagan Anda sekarang akan bertuliskan 'Menunggu Pembaruan'.
Jika pengisian ulang tidak sepenuhnya, coba pergi ke kerangka waktu yang berbeda dan kembali lagi.
Anda mungkin juga harus mengklik kanan dan memilih 'Segarkan'.
Ketika grafik terisi kembali, itu harus mencakup setiap kesenjangan dalam data Anda.
Menemukan Meta AndaTrader 4 Nomor Rekening.
Untuk melihat nomor akun yang Anda masuki, pergi ke 'Navigator' (CTRL + N untuk membuka dan menutup).
Ada folder 'Akun' di 'Navigator', di atas folder 'Indikator'. Anda akan melihat nomor rekening terdaftar di sana.
Mendapatkan News Feed di MetaTrader 4.
Anda dapat mengakses umpan berita di MetaTrader 4 melalui jendela 'Terminal'.
Gunakan pintasan 'CTRL + T' untuk membuka atau menutup jendela 'Terminal', lalu klik tab 'Berita'.
Mempercepat MetaTrader 4.
Banyak grafik terbuka yang telah berjalan untuk waktu yang lama dapat menyebabkan MT4 berjalan lambat jika perangkat Anda tidak memiliki cukup RAM gratis.
Salah satu solusi untuk masalah ini adalah mengurangi berapa banyak data yang ditampilkan di setiap grafik.
Lakukan ini dengan mengklik 'Alat' pada bilah menu di bagian atas platform, lalu pilih 'Opsi' (atau gunakan pintasan CTRL + O).
Di sini, kurangi bilah 'Maks' dalam riwayat dan bilah 'Maks' pada bagan ke nilai yang lebih kecil.
Memulai MT4 secara teratur dan menutup setiap Penasihat Ahli yang tidak Anda gunakan juga dapat membantu mengurangi masalah kelambatan.
Menyiapkan EA di MetaTrader 4.
Expert Advisors (EA) melakukan fungsi otomatis dalam MT4 seperti yang diarahkan oleh pengembang mereka - mereka seperti robot perdagangan dan analisis.
Anda dapat membuat EA dengan membuka 'MetaEditor'. Cara tercepat untuk melakukannya adalah dengan menekan F4 (Anda juga dapat mengklik kanan Expert Advisors di 'Navigator' MT4 lalu dengan memilih 'Buat' di 'MetaEditor', dan ada juga ikon di toolbar untuk tujuan khusus ini. ).
Di MetaEditor, klik 'New' untuk meluncurkan MQL4 Wizard, yang akan membantu memandu Anda membuat Expert Advisor baru.
Namun, Anda mungkin lebih mudah mengunduh dan menginstal EA daripada membuatnya sendiri.
Menyiapkan EA di MT4 sama seperti menginstal indikator khusus.
Pertama, cari file di komputer Anda untuk EA dan salin ke clipboard Anda.
Di MT4, buka 'File' dan pilih 'Buka Folder Data'. Di jendela baru, buka folder MQL4 dan kemudian folder 'Experts'.
Rekatkan file EA yang Anda salin ke folder ini dan mulai ulang MT4.
EA baru sekarang akan muncul di daftar Expert Advisor Anda di 'Navigator'. Cukup klik dan seret ke bagan untuk mulai menggunakannya.
Menginstal Skrip di MetaTrader 4.
Membeli skrip yang tersedia secara komersial? Pastikan Anda membaca dan mengikuti instruksi pemasangan yang menyertainya terlebih dahulu.
Menambahkan skrip umumnya mirip dengan menginstal EA (seperti dijelaskan di atas).
Salin file ke clipboard Anda. Klik pada tab 'File', yang terletak di kiri atas platform MT4, lalu pilih 'Open Data Folder'.
Buka folder MQL4 dan cari folder 'Scripts'. Buka folder 'Scripts' dan tempel file yang disalin di sana.
Pemrograman di MetaTrader 4.
Program untuk MetaTrader 4 dapat dibuat menggunakan bahasa MQL4.
Jika Anda ingin belajar tentang pengkodean untuk MT4, tempat terbaik untuk memulai adalah Situs MQL4.
Membuat Jaringan Syaraf Tiruan untuk MetaTrader 4.
Apakah Anda akrab dengan konsep Jaringan Syaraf Tiruan? Apakah Anda memiliki bakat dalam pemrograman dalam bahasa MQL4 yang digunakan MT4?
Kemudian Anda memiliki keterampilan yang diperlukan untuk membuat jaringan saraf tiruan dengan MT4.
Anda perlu menggunakan Perpustakaan Jaringan Syaraf Tiruan Cepat (FANN) untuk membuat jaringan neuron.
Anda kemudian dapat melatih mereka untuk memahami data pasar dan melakukan fungsi perdagangan sebagai bagian dari EA.
Kesimpulan.
Saya harap Anda menikmati panduan ini tentang cara mengunduh dan menggunakan Olymp Trade metaTrader4 platform.
Cara terbaik untuk memahami teknik ini adalah dengan melanjutkan dan mencobanya sendiri menggunakan Olymp Trade metaTrader 4.
Mulailah dengan berlatih di akun Demo di mana Anda tidak mengambil risiko uang.
Lalu bagaimana Anda membuat file Olymp Trade metaTrader 4 akun live saat Anda siap?
Pergi ke Olymp Trade metaTrader 4 Situs web dan ikuti petunjuknya.
Berbagi
- Mulai berdagang dengan $1
- Hasilkan keuntungan hingga 95%.
- pembayaran cepat
- Setoran minimum $ 10
- penarikan minimal $10