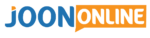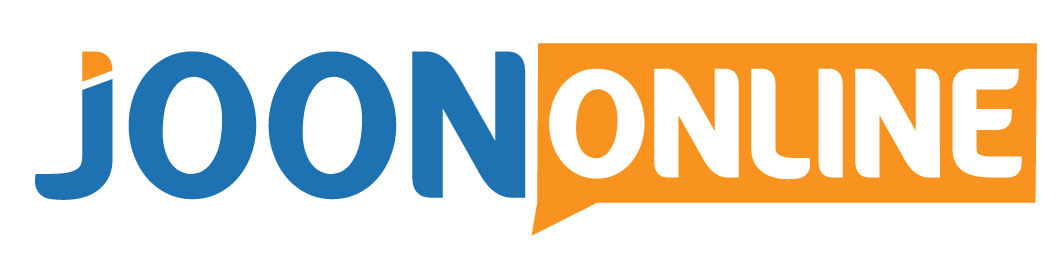- 1ドルから取引を始める
- 最大 95% の利益を獲得
- 高速の支払い
- 最低入金$ 10
- 最低10ドルの引き出し
これを共有
か Olymp Trade メタに取り組むTrader 4? もちろんそうです。 Olymp Trade 今メタで動作しますTrader 4。
しかし、MT4での取引は、 Olymp Trade Webまたはモバイルアプリから trade 外国為替?
まあ、MT4プラットフォームを使用したことがない場合、これは非常に大きな課題になる可能性があります。
でも心配しないでください、今日の投稿ではMT4の詳細について説明します Olymp Trade –それがどのように機能するか、どのように使用されるか trade 外国為替、さまざまなデバイス(Mac、iPhone、Androidでサポートされているデバイスを含む)などにダウンロードする方法。
簡単にするため、またすべてを理解しやすくするために、この投稿を次のように3つのセクションに分割します。
- メタの設定Trader 4。
- メタとの取引Trader 4。
- メタをナビゲートする方法Trader 4。
セクション1:メタの設定Trader 4 Olymp Trade.
- 1ドルから取引を始める
- 最大 95% の利益を獲得
- 高速の支払い
- 最低入金$ 10
- 最低10ドルの引き出し
このセクションでは、以下を扱います。
- メタの設定方法TradeAndroidではr 4。
- メタの設定TradeiPhoneのr 4。
- メタの設定方法TradeWindowsではr 4。
- メタの設定TradeMacではr 4。
- メタにサインインするTrader 4。
- メタからログアウトするTrader 4。
-
メタの設定TradeAndroidのr 4.
AndroidでMT4の使用を開始するには、Google Playストアを見つけてそこにアクセスし、検索します Olymp Trade MT4、ダウンロードしてAndroidデバイスにインストールします。 あなたも得ることができます MT4プラットフォームはこちら.
-
メタの設定TradeiPhoneのr 4。
Apple App Storeにアクセスして検索します Olymp Trade MT4, iPhoneにインストールします。 あなたも得ることができます MT4プラットフォームはこちら。
-
メタの設定TradeWindowsではr 4。
メタをダウンロードTrader 4とそのインストールファイル。
- 1ドルから取引を始める
- 最大 95% の利益を獲得
- 高速の支払い
- 最低入金$ 10
- 最低10ドルの引き出し
MT4をダウンロードしたら、mtrading4setup.exeファイルを実行し、インストールウィザードの画面の指示に従ってください。
-
メタの設定TradeMacのr 4.
macOSにアプリケーションを簡単にインストールするには、無料のPlayOnMacアプリケーションが必要です。
メタをダウンロードtrader4インストールファイル「mt4setup.exe」を起動します。 PlayOnMacを使用して自動的に開きます。
サインインしています Olymp Trade MetaTradeR 4.
MT4を初めて実行するのですか? アカウントの詳細を入力するように求められます。
そうでない場合は、プラットフォームの左上にある[ファイル]タブをクリックして、[ログイン]を選択します。 Trade アカウント'。
- 1ドルから取引を始める
- 最大 95% の利益を獲得
- 高速の支払い
- 最低入金$ 10
- 最低10ドルの引き出し
次に、デモアカウントまたはライブアカウントの詳細を入力できます。
まだ持っていない場合 Olymp Trade アカウント、ここで入手。 既にアカウントをお持ちの方 Olymp Trade、ログアウトしてこれをクリックします 再度ログインします。
あなたはあなたにリダイレクトされます Olymp Trade Metatrader4ページ。
で開始するかどうかを選択します Olymp Trade デモ口座 または直接ジャンプしたい場合 Olymp Trade ライブ口座。
次に、使用するレバレッジを選択します。 Olymp trade レバレッジの範囲は .。 レバレッジがどのように機能するかをまだ知らない場合は、 詳細はこちらをクリックしてください.
今すぐ メタを開くTrader4ボタン プラットフォームに進みます。
PINを入力し、[OK]ボタンをクリックしてアカウントにログインします。
簡単ではなかったですか?
注:ログインIDは、によって生成された一意の識別子です Olymp Trade。 あなたはこれでそれを得るでしょう 、下の画像に示すステップで。
覚えて、あなたの Olymp Trade 既存のアカウントを持っている場合、パスワードは同じままです。 別のものを作成する必要はありません。
- 1ドルから取引を始める
- 最大 95% の利益を獲得
- 高速の支払い
- 最低入金$ 10
- 最低10ドルの引き出し
ログアウトする方法 Olymp Trade MetaTradeR 4.
MT4アプリからログアウトするための特定の機能はありません。
MT4にログインの詳細を保存させたくない場合は、最初にログインするときに「アカウント情報の保存」がチェックされていないことを確認してください。
そうすれば、MT4を閉じると、自動的にログアウトされます。
使用している場合 Olymp Trade web MT4、下の画像に示すようにログアウトします。
#セクション2:メタとの取引Trader 4。
このセクションでは、以下を扱います。
- 通貨ペアの取引 Olymp Trade MT4。
- ショートポジションの入力 Olymp Trade MT4。
- を閉じる trade on Olymp Trade MT4。
- ストップロスの設定 Olymp Trade MT4。
- 指値注文 Olymp Trade MT4。
- Pipsによる注文をデフォルトで設定 Olymp Trade MT4。
- の音量を変更する Trade on Olymp Trade MT4。
- 商社株式。
- メタにインデックスを追加するTrader 4。
- メタに商品を追加するTrader 4。
- メタに通貨ペアを追加するTrader 4。
1.メタでの通貨ペアの取引Trader 4。
これは、を開く最も簡単な方法です。 trade メタでTrader 4 –「注文」ウィンドウを使用して、市場に即時注文します。
希望する通貨ペアを選択してください trade MT4プラットフォームの上部にある「ウィンドウ」タブをクリックし、「新しいウィンドウ」を選択します。
その後、MT4ツールバーの「新規注文」をクリックするか、F9キーを押すか、目的のアセットを右クリックすることもできます trade 「注文」ウィンドウを開きます。
以下のスクリーンショットは、の「注文」ウィンドウを示しています。 USD / JPY 通貨ペア。 メタを使用して売買がいかに簡単かをご覧くださいTrader 4。
に trade 市場のビッド/オファーで、あなたはあなたの希望を入力する必要があります trade 「ボリューム」ボックスでサイズ(ロット単位)を選択し、「売りまたは買い」をクリックします。注文タイプとして「市場執行」を選択します。
- 1ドルから取引を始める
- 最大 95% の利益を獲得
- 高速の支払い
- 最低入金$ 10
- 最低10ドルの引き出し
メタ内での即時注文を可能にするのは「マーケット実行」設定ですTrader 4。
メタで売買することもできますTrade現在の市場価格からすぐに実行するのではなく、現在の市場価格から離れた特定の望ましいレベルでr 4。
これを行うには、「タイプ」ドロップダウンから選択を選択して、指値注文またはストップ注文を使用して売買することを選択します。
メタにショートポジションを入力するTradeR 4.
市場で不足することは、単に販売を意味します。
要するに、あなたは売りを置く必要があります trade 開く(上のスクリーンショット画像の赤い矢印で示されているように)。
を閉じる Trade-に Olymp Trade MetaTradeR 4.
あなたが開いたら trade、あなたが閉じたいと思う時がやがて来るでしょう trade 利益を得る、またはアカウントがさらに損失を被るのを防ぐため。
もちろん、あなたは永遠にオープンポジションを持つことはできません。
では、どのように終了しますか trade on Olymp Trade MetaTradeR 4?
を選択 'Trade「ターミナル」ウィンドウの「」タブ(MT4アプリを使用している場合は、CTRL + Tを押して「ターミナル」ウィンドウを呼び出すか閉じます)。
開いている tradeあなたが持っているsは 'に表示されますTrade'ターミナル'ウィンドウの 'セクション。
- 1ドルから取引を始める
- 最大 95% の利益を獲得
- 高速の支払い
- 最低入金$ 10
- 最低10ドルの引き出し
クローズしたい注文を右クリックし、「注文を閉じる」を選択します。
これにより、「注文」ウィンドウが開きます。 黄色の[閉じる]ボタンをクリックして、 trade.
メタでXNUMXつ以上のオープンポジションがありますかTrader 4とXNUMXつを閉じる方法を疑問に思う? その手動の方法がそれを行う方法です。
これは、どの個人を指定しているためです trade 終了します。
この手動の方法とは別に、ストップ注文または指値注文を使用して閉じることもできます。
ストップロスの設定 Olymp Trade MetaTrader 4。
「注文」ウィンドウ(下のスクリーンショット)に示されているように、「ストップロス」レベルと「テイクプロフィット」レベルを入力するためのフィールドが用意されています。
「ストップロス」フィールドで上矢印または下矢印のいずれかをクリックすると、ボックスに現在の市場価格が自動的に入力されます(プラットフォームは入札価格を使用します)。
左側のティックチャートでは、ストップレベルの提案が現在のビッドとオファーの価格とどのように関連しているかを確認できます。
メタに指値注文を出すTrader 4。
ポジションをクローズするために指値注文を出すには、「注文」ウィンドウに表示される「TakeProfit」フィールドに目標価格レベルを入力するだけです(以下に示すように)。
指値注文はポジションのオープンにも使用できます。
- 1ドルから取引を始める
- 最大 95% の利益を獲得
- 高速の支払い
- 最低入金$ 10
- 最低10ドルの引き出し
これを行うには、「タイプ」フィールドを「マーケット実行」から「保留中の注文」に変更します。
次に、必要に応じて、[保留中の注文タイプ]ドロップダウンメニューから[購入制限]または[販売制限]を選択できます。
でのPipsによる注文のデフォルト設定 Olymp Trade MetaTrader 4。
オープン時にストップロスまたはテイクプロフィット注文を追加する場合 trade、注文レベルはデフォルトで絶対市場レベルで表されます。
この方法でストップオーダーまたは指値注文を追加したら、 'に移動できます。Trade「ターミナル」ウィンドウの「」タブ(CTRL + Tでこのウィンドウを開いたり閉じたりします)を右クリックします。 trade 興味があり、「変更」または「注文の削除」を選択します。
これにより、「注文」ウィンドウが開き、現在の市場価格から離れたポイント(ピップではなく)の観点から注文レベルを修正できるようになります。
の音量を変更する TradeメタTrader 4。
のボリューム trade サイズを指します trade-ロット数の観点から。
前に述べたように、あなたが開くとき trade、「注文」ウィンドウの「ボリューム」フィールドに値を指定する必要があります。
開いたら trade 特定の市場では、同じ市場で同じ方向にさらにポジションを開くことでボリューム(またはポジションサイズ)を増やすことができます(もちろん新しい価格で)、または部分的に閉じることでボリュームを減らすことができますポジション。
メタの商社株Trader 4。
MT4を使用した株式でのCFDの取引は、Forexの取引とは少し異なります。
- 1ドルから取引を始める
- 最大 95% の利益を獲得
- 高速の支払い
- 最低入金$ 10
- 最低10ドルの引き出し
MT4の株式CFD価格のリストを表示する簡単な方法は、「マーケットウォッチ」ウィンドウを開くことです(開くと閉じるにはCTRL + M)。
リストから価格チャートを開きたい場合は、興味のある「シンボル」を右クリックして「チャートウィンドウ」を選択します。
または、共有CFD価格のリストを表示するには、MT4プラットフォームの上部にある[ウィンドウ]をクリックし、[新しいウィンドウ]を選択してから[共有CFD]を選択します。 これにより、可能な共有のリストが表示されます trade.
チャートウィンドウに選択したシェアがある場合は、ツールバーの[新しい注文]をクリックして[注文]ウィンドウを開きます。
そこから、あなたはあなたを選びます trade サイズと、市場で取引するか、指値注文またはストップ注文を処理するか。
関心のある共有が「マーケットウォッチ」ウィンドウに表示されない場合があります。
それがあなたが知る必要がある理由です、それはとても簡単です。
株式やその他の資産をメタに追加する方法Trader 4。
ショートカットCTRL + Uを使用して、ナビゲーションツリーで共有CFDフォルダーを探します。
たとえば、ドイツの会社Allianzを追加するとします。 [Share CFD(EU)]を展開し、#ALV(Allianz SE)を選択します。
- 1ドルから取引を始める
- 最大 95% の利益を獲得
- 高速の支払い
- 最低入金$ 10
- 最低10ドルの引き出し
「マーケットウォッチ」に表示されるリストに追加するには、「表示」をクリックしてから「閉じる」をクリックするだけです。
希望の価格が「マーケットウォッチ」ウィンドウに最後にリストされたアイテムとして表示されます。これがCFDをメタに追加する方法です。Trader 4。
メタにインデックスを追加するTrader 4。
「マーケットウォッチ」ウィンドウを開くだけです(ショートカットCTRL + M)。
ウィンドウ内を右クリックして、「シンボル」(ショートカットCTRL + U)を選択します。
ナビゲーションツリーで「CashIndices」というフォルダを探します。 上の図に示すように、それらを展開して、利用可能な株価指数CFDを表示します。
「マーケットウォッチ」ウィンドウに何かを追加するには、それを選択して「表示」をクリックするだけです。
「シンボル」ウィンドウが終了したら「閉じる」をクリックすると、新しい商品が「マーケットウォッチ」ウィンドウの下部に表示されます。
メタに商品を追加するTrader 4。
これは、株式とインデックスのCFDについて上記で説明したプロセスと非常に似ています。
たとえば、メタにゴールドとシルバーを追加したいTrader4。ショートカットCTRL + Uを使用して、「シンボル」ウィンドウを開きます。
「SpotMetals」フォルダを探します。 「SpotMetals1」フォルダを展開して、「GOLD」と「SILVER」を表示します。
追加するものを選択し、[表示]と[閉じる]をクリックします。
指定された商品が「マーケットウォッチ」ウィンドウの価格表の下部に表示されます(「マーケットウォッチ」ウィンドウを開閉するには、CTRL + Mを押します)。
メタに通貨ペアを追加するTrader 4。
あなたがしたい特定の通貨ペアはありますか trade、しかし「マーケットウォッチ」で見ることができませんか?
ショートカット「CTRL + U」を使用して「シンボル」ウィンドウを開き、ナビゲーションツリーで追加する通貨ペアを探すことができます。
ペアを追加するには、シンボルをクリックして、[表示]と[閉じる]をクリックします。
取引可能なすべての商品を表示するには、「マーケットウォッチ」ウィンドウを右クリックして「すべて表示」を選択します。
追加した通貨ペアを下部に表示します。
#Section 3:メタでナビゲートする方法Trader 4。
これは最も長いセクションです。
このセクションでは、以下を扱います。
- MT4でターミナルを表示する方法。
- 表示中 Trade MT4の歴史。
- オープンの表示 Trades MT4。
- チャートに取引履歴を表示します。
- MT4で取引するためにいくらお金を持っているかをチェックする。
- メタからお金を引き出すTradeR 4
- 色を変える Trade レベル。
- チャートの背景を変更します。
- メタのインストールTrader 4インジケータ。
- ダウンロードしたインジケーターをメタに追加するTrader 4。
- インジケーターをオフにする。
- WMAを見つける。
- テンプレートをメタに追加するTrader 4。
- 短い線を引く。
- トレンドラインを永続化します。
- コピーする Trade メタでTrader 4。
- 画面を大きくする。
- 拡大中。
- ピップを表示しています。
- アラートの設定。
- メールアラートを有効にする。
- メタの更新Trader 4。
- タイムゾーンの変更。
- サーバーの選択。
- 日をマークします。
- メタの復元Trader 4をデフォルトにします。
- さわやかなメタTrader 4。
- メタのリセットTrader 4。
- メタを見つけるTrader 4アカウント番号。
- ニュースフィードの取得。
- メタの高速化Trader 4。
- EAのセットアップ。
- スクリプトのインストール。
- メタでのプログラミングTrader 4。
- メタ用の人工ニューラルネットワークの作成Trader 4。
ターミナルをメタで表示TradeR 4.
端末ウィンドウはMT4プラットフォームの下部に表示されます。
表示中 Trade メタの歴史Trader 4。
あなたが見ることができます trade 「ターミナル」ウィンドウを介したMT4の履歴。
「ターミナル」ウィンドウで、「アカウント履歴」タブをクリックします。 このウィンドウ内の任意の場所を右クリックすると、「すべての履歴」、「過去3か月」、および「先月」のオプションを提供するメニューが表示されます。 「詳細レポート」を保存することもできます。
詳細レポートには、価格、サイズ、メタなど、必要になる可能性のあるすべての取引情報が含まれていますTradeR 4 trade 実行時間、および利益と損失。
メタ内のアカウント履歴を印刷するにはTrader 4、「レポートとして保存」または「詳細レポートとして保存」を選択します。 これにより、レポートが「HTML」ファイルとして保存されます。 ファイルを開くと、Webブラウザで開きます。 Webブラウザーで、[編集]タブをクリックし、[すべて選択]を選択します(またはショートカットCTRL + Aを使用します)。
すべてを選択したら、右クリックして[コピー]を選択します。 次に、MicrosoftWordやGoogleDocsなどのワードプロセッシングアプリケーションを開き、コピーしたデータを貼り付けます。 その後、必要に応じて勘定残高データをフォーマットして、印刷することができます。
メタのチャートに取引履歴を表示するTrader 4。
あなたは表示することができます trade MT4のチャートで直接あなたのアカウント履歴から。
「ターミナル」ウィンドウを開き、「アカウント履歴」タブを選択します。
クリックすると trade ウィンドウで、チャートウィンドウにドラッグします。
チャートには、 trade、および開始レベルと終了レベルは、破線で結合された小さな矢印でチャート上にマークされます。 矢印の上にカーソルを置くと、 trade 情報はホバーテキストとして表示されます。
オープンの表示 TradeメタのsTrader 4。
あなたは開いて見ることができます trade■「ターミナル」ウィンドウを使用します。
あなたのオープンを見るために trades、 'をクリックしますTrade' タブ。
メタでいくらお金を持っているかチェックするTradeR 4.
取引口座の残高を確認するには、「ターミナル」ウィンドウを開き、「」を選択します。Trade' タブ。
「残高」は「エクイティ」および「フリーマージン」の金額とともに表示されます。
メタからお金を引き出すTrader 4。
からお金を引き出すには Olymp Trade MT4
入金ボタンをクリックするだけで、にリダイレクトされます Olymp Trade Meta traderキャビネット。
[引き出し]タブをクリックし、ご希望のお支払い方法、引き出したい金額を選択して、[送信]をクリックします。
引き出したウォレットに応じて、お金は数分から5日で手元に届きます。
色を変える Trade メタのレベルTrader 4。
MT4はオープンの価格チャートにレベルを表示します tradesあなたが持っています。
デフォルトでは、これらのレベルは、エントリーレベルでは緑の点線で表示され、ストップロスレベルとリミット(テイクプロフィット)レベルでは赤い点線で表示されます。
MT4の他の色の変更は、「プロパティ」にアクセスすることで完了します。 Trade レベルカラーも例外ではありません。
価格チャートを右クリックして、[プロパティ]を選択します。) 次に、停止レベルの色をカスタマイズできます。
これらの注文レベルの明細を完全にオフにすることもできます。
これを行うには、プラットフォームの上部にあるメニューバーから[ツール]を選択し、[オプション]を選択します。
[オプション]ウィンドウで、[表示]のチェックを外します trade この機能をオフにしたい場合はレベル。
メタのチャート背景を変更するTrader 4。
これは、MT4の他のカラー関数と同様に、「プロパティ」セクションからも制御されます。
右クリックして[プロパティ]を開き、[色]タブを選択します。
表示されるリストから背景色を選択します。 その後、好みに合わせてカスタマイズできます。
メタのインストールTrader 4インジケータ。
MT4には多数のコア取引指標が付属しています。
ただし、カスタムインジケーターをインストールすることで、取引プラットフォームで使用可能なインジケーターの数を増やすことができます。
インジケーターのリストを拡張する最も簡単な方法は、インストールすることです MetaTrader シュプリーム・エディション (MTSE)。
MTSEはメタ用のカスタムプラグインですTrader4とメタTrader 5、業界の専門家によって開発され、メタの機能を強化する追加のインジケーターと取引ツールの厳選された選択Trader取引プラットフォーム。
メタをインストールするためのリンクTrader Supreme Edition。
ダウンロードしたインジケーターをメタに追加するTrader 4。
ダウンロードしたMT4ファイルを見つけて、クリップボードにコピーします。
次に、MT4で「ファイル」に移動し、「データフォルダを開く」を選択します。
表示されたウィンドウから、「MQL4」フォルダーを開き、次に「Indicators」フォルダーを開きます。
コピーしたインジケーターをこのフォルダーに貼り付けます。
MT4を再起動します。 これで、新しいカスタムインジケーターが「ナビゲーター」のインジケーターのリストに表示されます。
メタのインジケーターをオフにするTradeR 4.
インジケーターをオフにするには、ショートカット「CTRL + I」を使用してインジケーターのリストを表示します。
オフにするインジケーターをクリックして選択し、[削除]ボタンをクリックします。
In Olymp Trade MT4では、挿入タブをクリックしてインジケーターをナビゲートするだけで、使用可能なすべての人気のあるインジケーターを見つけることができます。 Olymp Trade.
メタでWMAを見つけるTrader 4。
加重移動平均(またはWMA)は移動平均の一種であるため、MT4の移動平均インジケーターの一部として見つけることができます。
まず、「ナビゲーター」の「インジケーター」フォルダーにある「移動平均」をダブルクリックして、チャートにMAインジケーターを追加します。
これにより、インジケーターのパラメーターを設定するダイアログウィンドウが開きます。
「MAメソッド」は、使用する移動平均のタイプを決定します。 「線形加重」を選択すると、「線形加重移動平均」(LWMA)が得られます。
テンプレートをメタに追加するTrader 4。
MT4でチャートの外観をカスタマイズできます。
チャートを右クリックし、[プロパティ]を選択して、[色]タブをクリックします。
そこから、背景、前景、上下のろうそくなどの色をカスタマイズします。
ルックアンドフィールを保存して、後で使用することもできます。 これをテンプレートとして保存します。
チャートをもう一度右クリックし、今度は[テンプレート]、[テンプレートの保存]の順に選択します。
テンプレートを保存すると、新しいグラフに簡単に追加できます。
これを行うには、チャートを右クリックし、[テンプレート]、[テンプレートの読み込み]の順に選択します。
Olymp Trade MT4バージョンはそれほど詳細ではなく、XNUMXつのチャートタイプから選択するだけです。
メタに短い線を引くTrader 4。
トレンドラインをグラフに描くことは非常に便利なツールです。
「描画」トレンドラインツール(ツールバーの対角線のあるボタン)を使用すると、デフォルトで画面の右端まで伸びる線が描画されます。
ただし、代わりに短い行が必要な場合もあります。 これを行うには、ラインのレイ動作をオフにする必要があります。
次の簡単な手順で実行してください。
- トレンドラインをダブルクリックします–これにより、ラインが編集モードになります。
- 行を右クリックして、「トレンドライン」プロパティを選択します。
- 「トレンドライン」ウィンドウで、「パラメータ」タブを選択し、「レイ」のチェックを外します。
今、あなたは短いトレンドラインを持っています。
メタでトレンドラインを永続化するTrader 4。
特定の通貨ペアのトレンドラインを次回そのペアを見たときに再表示したいですか? 作業内容をテンプレートとして保存する必要があります。
そのためには、次のXNUMXつのいずれかを実行します。
- プラットフォーム上部のメニューバーから[チャート]、[テンプレート]、[テンプレートの保存]の順にクリックします。
- チャートを右クリックし、そこから[テンプレート]、[テンプレートの保存]の順に選択します。
MT4を閉じて、分析ラインが再び必要であることがわかった場合は、「テンプレート」に移動し、今度は「テンプレートのロード」をクリックするだけです。
テンプレートを保存したファイル名を選択すると、保存されたすべてのトレンドラインが再表示されます。
コピーする Trade メタでTrader 4。
また、ご購読はいつでも停止することが可能です trade メタでTrade同時に複数のアカウントでr4、複製 tradesそれらすべてに正確に。
どうだろう? 調べてみましょう。
まずメタで複数のアカウントを使用する方法を見てみましょうTrader 4。
複数のアカウントを使用するには、複数のバージョンのMT4プラットフォームをコンピューターにインストールし、それぞれに異なる宛先フォルダーを割り当てます。
アカウントごとに異なるバージョンのMT4を使用して、各アカウントにログインします。
コピーできるようにするには trade■各アカウントは、自動取引を許可し、動的ライブラリへのリンクを許可するように構成する必要があります。
これを行うには、プラットフォームの上部にある[ツール]をクリックしてから、[オプション]を選択します。
「オプション」ウィンドウから「エキスパートアドバイザー」タブを選択し、「自動取引を許可する」および「DLLインポートを許可する」のチェックボックスをオンにします。
最後にインストールすることです trade-MT4のコピープログラム。
あなたは多くのメタを見つけるでしょうTradeR 4 trade MQL5Webサイトを検索する場合はプログラムをコピーします。
したがって、コピーのExpert Advisorを使用することは、既存のアカウントを別のコンピューターにリンクする方法です。
メタで画面を大きくするTrader 4。
画面には、MT4で開いているさまざまなウィンドウを表示するためのスペースがたくさんあります。
特定のウィンドウを閉じると、残りのウィンドウが拡大する可能性があります。
たとえば、[ナビゲーター]ウィンドウを閉じると、新しく作成されたスペースを占有するため、価格チャートのサイズが大きくなります。
ショートカット「CTRL + N」を使用して、「ナビゲーター」ウィンドウのオンとオフを切り替えます。
同様に、ショートカット「CTRL + T」を使用して、「ターミナル」ウィンドウのオンとオフを切り替えることができます。
メタの拡大Trader 4。
を使用してチャートを拡大および縮小する + & – キー。
メタのスクロールTrader 4。
カーソルキーを使用して、MT4のグラフを左右にスクロールします。
「PageUp」キーと「PageDown」キーは、それぞれ左と右に高速スクロールします。
メタにピップを表示するTrader 4。
'を見てTrade「ターミナル」ウィンドウの「」タブ(CTRL + Tで開閉)、オープンのランニング利益を監視できます trades.
デフォルトでは、利益は預金通貨で表示されますが、これをピップとして表示するように切り替えることができます。
これを行うには、「」を右クリックします。Trade'ウィンドウをクリックし、'利益 'を選択します。 次に、「預金」通貨の代わりに「ポイント」を選択します。
10ポイントは、フラクショナル価格のXNUMXピップに相当します。
メタにアラートを設定するTrader 4。
「ターミナル」ウィンドウから「アラート」タブを選択します(CTRL + Tで開閉します)。
「アラート」ウィンドウの任意の場所を右クリックして、「作成」を選択します。
次のようなアラートの基準を入力します。
- アラートを設定する市場。
- 「価値」(つまり、価格)。
- 適用する「条件」(ビッドが特定の価格よりも低い場合、またはアスクが特定の価格よりも低い場合など)。
- アラートが期限切れになることを希望する場合。
メタでメールアラートを有効にするTrader 4。
「CTRL + O」ショートカットを使用して「オプション」ウィンドウを開き、「電子メール」タブをクリックします。
構成するフィールドに入力します。
- メールアラートのリレーに使用されているメールサーバーとアドレス。
- 最終的にアラートを受信する電子メールアドレス。
まず、[有効にする]をクリックしてから、さまざまなフィールドに入力します。
「SMTP」(SMTP)構成フィールドの場合、これらのメッセージを既存の電子メールアカウントに中継することのみを目的として、Gmailアカウントを作成する価値がある場合があります。
[OK]をクリックする前に、[テスト]をクリックして機能することを確認してください。
メタの更新TradeR 4.
MT4は、MetaQuotesによって新しい更新がリリースされるたびに、自動的に最新バージョンに更新されます。
MetaQuotesはMetaの背後にあるソフトウェア会社ですTradeプラットフォームのファミリー。
メタのバージョンを確認するTrader 4 MT4プラットフォームの上部にある[ヘルプ]をクリックして実行している場合は、[バージョン情報]を選択します。
メタのタイムゾーンを変更するTrader 4。
MT4で使用されるタイムゾーンは、使用するブローカーによって決定されます-使用していますか Olymp Trade?
デバイスでローカルに変更することはできません。
それはあなたがメタの時間を変えることを意味しますTrader 4、異なるタイムゾーンを使用するブローカーを使用する必要があります。
メタでサーバーを選択するTrader 4。
MT4プラットフォームの上部にあるメニューバーから[ファイル]を選択し、[ログイン]を選択します Trade アカウント'。
「サーバー」オプションを提供するポップアップが表示され、そこから別のサーバーを選択できます。
メタの日をマークするTrader 4。
ショートカット「CTRL + Y」を使用して、区切り文字を表示(または非表示)します。
これにより、毎時のMT4チャートで明確に日をマークできます。
日足チャートでは、セパレータは月の初めを示します。
メタの復元Trader 4をデフォルトにします。
グラフをデフォルト設定に戻すことができます。
チャートを右クリックして、「プロパティ」を選択します。
[プロパティ]ウィンドウから[共通]タブを選択し、下部にある[リセット]ボタンをクリックします。
プラットフォーム全体をデフォルトの状態に戻したい場合は、デバイスにMT4を再インストールしてください。
さわやかなメタTrader 4。
MT4を長時間開いていると、グラフデータにギャップが表示され始めることがあります。
これは、単純な更新で修正できます。
チャートを右クリックし、メニューから「更新」を選択します。
場合によっては、さらに進んで、チャートデータを手動で完全にリセットする必要があります。
メタのリセットTradeR 4.
F2を押して「ヒストリーセンター」を開きます。 ディレクトリを調べて、更新する機器と時間枠を探します。
時間枠をダブルクリックすると、ウィンドウにデータ値が表示されます。
最初のセルをクリックし、Shiftキーを押しながら下までスクロールして、最後のセルをクリックして、すべての値を選択します。
[削除]をクリックすると、XNUMXつの行を除いてすべての値が消えます。
この最後の行を削除するには、もう一度[削除]をクリックします。 グラフに「更新を待機中」と表示されます。
完全に補充されない場合は、別の時間枠に移動してから、もう一度やり直してください。
右クリックして「更新」を選択する必要がある場合もあります。
グラフが再入力されると、データのギャップがカバーされます。
メタを見つけるTrader 4アカウント番号。
ログインしているアカウント番号を確認するには、「ナビゲーター」に移動します(CTRL + Nで開閉します)。
「ナビゲーター」の「インジケーター」フォルダーの上に「アカウント」フォルダーがあります。 そこに記載されている口座番号が表示されます。
メタでニュースフィードを取得するTradeR 4.
メタでニュースフィードにアクセスできますTrader4「ターミナル」ウィンドウから。
ショートカット「CTRL + T」を使用して「ターミナル」ウィンドウを開いたり閉じたりして、「ニュース」タブをクリックします。
メタの高速化Trader 4。
デバイスに十分な空きRAMがない場合、長時間実行されている多くのオープンチャートにより、MT4の実行が遅くなることがあります。
この問題のXNUMXつの解決策は、各グラフに表示されるデータの量を減らすことです。
これを行うには、プラットフォームの上部にあるメニューバーの[ツール]をクリックし、[オプション]を選択します(またはCTRL + Oのショートカットを使用します)。
ここで、履歴の「最大」バーとグラフの「最大」バーを小さい値に減らします。
MT4を定期的に再起動し、使用していないExpert Advisorをすべて閉じると、速度低下の問題を緩和するのにも役立ちます。
メタでのEAのセットアップTrader 4。
エキスパートアドバイザー(EA)は、開発者の指示に従ってMT4で自動機能を実行します。これらは、取引および分析ロボットのようなものです。
「MetaEditor」を開くことでEAを作成できます。 これを行う最も簡単な方法は、F4を押すことです(MT4の「ナビゲーター」でエキスパートアドバイザーを右クリックし、「メタエディター」で「作成」を選択することもできます。この特定の目的のためにツールバーにアイコンもあります)。
MetaEditorで、[新規]をクリックしてMQL4ウィザードを起動します。これは、新しいエキスパートアドバイザーの作成をガイドするのに役立ちます。
ただし、独自に作成するよりも、EAをダウンロードしてインストールする方が簡単な場合があります。
MT4でEAを設定することは、カスタムインジケーターをインストールすることとほとんど同じです。
まず、コンピューターでEAのファイルを見つけて、クリップボードにコピーします。
MT4で、「ファイル」に移動し、「データフォルダを開く」を選択します。 新しいウィンドウで、MQL4フォルダーを開き、次に「Experts」フォルダーを開きます。
コピーしたEAファイルをこのフォルダーに貼り付け、MT4を再起動します。
これで、新しいEAが「ナビゲーター」のエキスパートアドバイザーのリストに表示されます。 クリックしてチャートにドラッグするだけで、使用を開始できます。
メタへのスクリプトのインストールTrader 4。
市販のスクリプトを購入しましたか? 最初に、付随するインストール手順を読んでそれに従ってください。
スクリプトの追加は、一般的にEAのインストールに似ています(上記のとおり)。
ファイルをクリップボードにコピーします。 MT4プラットフォームの左上にある「ファイル」タブをクリックし、「データフォルダを開く」を選択します。
MQL4フォルダーを開き、「Scripts」フォルダーを探します。 'Scripts'フォルダーを開き、コピーしたファイルをそこに貼り付けます。
メタでのプログラミングTrader 4。
メタのためのプログラムTrader 4はMQL4言語を使用して作成できます。
MT4のコーディングについて学びたい場合は、MQL4 Webサイトから始めるのが最適です。
メタ用の人工ニューラルネットワークの作成Trader 4。
人工ニューラルネットワークの概念を知っていますか? MT4が使用するMQL4言語でプログラミングする能力はありますか?
次に、MT4で人工ニューラルネットワークを作成するために必要なスキルを身につけます。
ニューロンのネットワークを作成するには、Fast Artificial Neural Network Library(FANN)を使用する必要があります。
その後、市場データを理解し、EAの一部として取引機能を実行するようにそれらをトレーニングできます。
結論。
ダウンロードして使用する方法について、このガイドをお楽しみください Olymp Trade MetaTrader 4プラットフォーム。
これらのテクニックを理解する最良の方法は、先に進んで、 Olymp Trade MetaTrader 4。
お金のリスクを冒さないデモ口座で練習することから始めます。
次に、どのように作成しますか Olymp Trade MetaTrade準備ができたらr 4ライブアカウント?
に行きます Olymp Trade MetaTrader 4 Webサイトにアクセスし、指示に従います。
これを共有
- 1ドルから取引を始める
- 最大 95% の利益を獲得
- 高速の支払い
- 最低入金$ 10
- 最低10ドルの引き出し