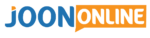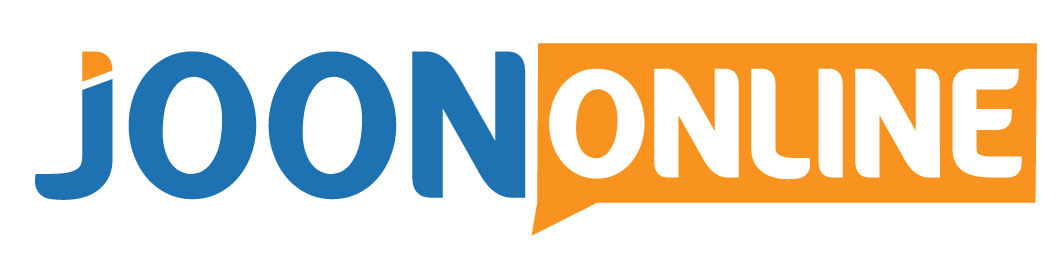- $1 ဖြင့် အရောင်းအဝယ်စတင်ပါ။
- အမြတ် ၉၀% အထိရယူပါ
- မြန်ဆန်သောငွေပေးချေမှုများ
- $ 10 နိမ့်ဆုံးသိုက်
- အနည်းဆုံး $10 ထုတ်ယူခြင်း။
ဒီ Share
မ Olymp Trade Meta ပေါ်မှာအလုပ်လုပ်ပါTrader 4? ဟုတ်ပါတယ်၊ Olymp Trade ယခု Meta တွင်အလုပ်လုပ်သည်Trader 4
ဒါပေမယ့် MT4 ကိုရောင်းရတာလွယ်ပါတယ် Olymp Trade ဝက်ဘ်သို့မဟုတ်မိုဘိုင်းအက်ပ်များ trade Forex လား?
ကောင်းပြီ၊ မင်းအရင် MT4 ပလက်ဖောင်းကိုတစ်ခါမှမသုံးဖူးဘူးဆိုရင်ဒါဟာကြီးမားတဲ့စိန်ခေါ်မှုတစ်ခုဖြစ်နိုင်တယ်။
သို့သော်စိတ်မပူပါနဲ့၊ ဒီနေ့ပို့စ်မှာ MT4 ရဲ့ကောင်းကျိုးဆိုးကျိုးတွေကိုကျွန်တော်တို့ဆွေးနွေးထားပါတယ် Olymp Trade - ဘယ်လိုအလုပ်လုပ်လဲ၊ trade Forex၊ ၎င်းကိုမတူညီသောထုတ်ကုန်များအတွက် (Mac, iPhone, and Android အထောက်အပံ့ရသောကိရိယာများ) နှင့်ပိုမိုသောအရာများအတွက်မည်သို့ဒေါင်းလုပ်ဆွဲရမည်နည်း။
ရိုးရိုးရှင်းရှင်းနှင့်နားလည်ရလွယ်ကူစေရန်ကျွန်ုပ်တို့သည်ဤစာမူကိုအောက်ပါအတိုင်းအပိုင်းသုံးပိုင်းခွဲပါလိမ့်မည်။
- Meta ချိန်ညှိခြင်းTrader 4
- Meta နှင့်ကုန်သွယ်ခြင်းTrader 4
- Meta ကိုဘယ်လိုသွားရမလဲTrader 4
အပိုင်း ၁: Meta ပြင်ဆင်ခြင်းTrader 4 အတွက် Olymp Trade.
- $1 ဖြင့် အရောင်းအဝယ်စတင်ပါ။
- အမြတ် ၉၀% အထိရယူပါ
- မြန်ဆန်သောငွေပေးချေမှုများ
- $ 10 နိမ့်ဆုံးသိုက်
- အနည်းဆုံး $10 ထုတ်ယူခြင်း။
ဤအပိုင်းကိုကျနော်တို့ကိုင်တွယ်ကြလိမ့်မည်
- Meta ကိုဘယ်လိုသတ်မှတ်ရမလဲTradeAndroid မှာ r 4 ။
- Meta ချိန်ညှိခြင်းTradeiPhone ပေါ်မှာ r 4 ။
- Meta ကိုဘယ်လိုသတ်မှတ်ရမလဲTradeWindows ပေါ်မှာ r 4 ။
- Meta ချိန်ညှိခြင်းTradeMac ပေါ်မှာ r 4 ။
- Meta မှာဆိုင်းအင်လုပ်ခြင်းTrader 4
- Meta မှထွက်ခြင်းTrader 4
-
Meta ချိန်ညှိခြင်းTradeAndroid မှာ r 4.
Android တွင် MT4 ကိုစတင်အသုံးပြုရန်အတွက် Google Play Store ကိုရှာပြီးရှာဖွေပါ Olymp Trade MT4သင်၏ Android စက်တွင်ဒေါင်းလုတ် လုပ်၍ တပ်ဆင်ပါ။ သင်လည်းရနိုင်သည် ဒီမှာ MT4 ပလက်ဖောင်း.
-
Meta ချိန်ညှိခြင်းTradeiPhone ပေါ်မှာ r 4 ။
ရှာရန်သာ Apple App Store သို့သွားပါ Olymp Trade MT4, သင်၏ iPhone တွင်ထည့်သွင်းပါ။ သင်လည်းရနိုင်သည် ဤနေရာတွင် MT4 ပလက်ဖောင်း။
-
Meta ချိန်ညှိခြင်းTradeWindows ပေါ်မှာ r 4 ။
Meta ကို download လုပ်ပါTrade၄ င်း၏ installation ဖိုင်နှင့်အတူ r 4 ။
- $1 ဖြင့် အရောင်းအဝယ်စတင်ပါ။
- အမြတ် ၉၀% အထိရယူပါ
- မြန်ဆန်သောငွေပေးချေမှုများ
- $ 10 နိမ့်ဆုံးသိုက်
- အနည်းဆုံး $10 ထုတ်ယူခြင်း။
MT4 ကိုသင် download လုပ်သည်နှင့်တစ်ပြိုင်နက် mtrading4setup.exe ဖိုင်ကိုဖွင့်ပြီး installation wizard အတွင်းရှိညွှန်ကြားချက်များကိုလိုက်နာပါ။
-
Meta ချိန်ညှိခြင်းTradeMac ပေါ်မှာ r 4.
MacOS တွင်အသုံးချပရိုဂရမ်များအလွယ်တကူတပ်ဆင်ရန်အခမဲ့ PlayOnMac အက်ပလီကေးရှင်းရှိသင့်သည်။
Meta ကို Download လုပ်ပါtrader 4“ mt4setup.exe” ဖိုင်တွဲကိုဖွင့ ်၍ ဖွင့်ပါ။ PlayOnMac ကို၎င်းကိုအလိုအလျောက်ဖွင့်ရန်အသုံးပြုလိမ့်မည်။
အပေါ်ဆိုင်းအင်ဝင်ခြင်း Olymp Trade metaTrader ကို 4.
MT4 ကိုပထမဆုံးအကြိမ်သုံးခြင်းလား။ သင်၏အကောင့်အသေးစိတ်ကိုရိုက်ထည့်ရန်သင့်အားအချက်ပေးလိမ့်မည်။
မအောင်မြင်ပါကသင်ပလက်ဖောင်း၏ဘယ်ဘက်ထိပ်ရှိ 'File' tab ကိုနှိပ်ရုံဖြင့် '၀ င်ရန်' ကိုရွေးနိုင်သည် Trade အကောင့် '။
- $1 ဖြင့် အရောင်းအဝယ်စတင်ပါ။
- အမြတ် ၉၀% အထိရယူပါ
- မြန်ဆန်သောငွေပေးချေမှုများ
- $ 10 နိမ့်ဆုံးသိုက်
- အနည်းဆုံး $10 ထုတ်ယူခြင်း။
ထို့နောက်သင်၏ Demo အကောင့် (သို့) Live အကောင့်အသေးစိတ်ကိုရိုက်ထည့်နိုင်သည်။
သင့်မှာရှိပြီးသားမရှိသေးဘူးဆိုရင် Olymp Trade အကောင့်ကိုဒီမှာကြည့်ပါ။ အကောင့်ရှိပြီးသားသူများအတွက် Olymp Tradeထွက်ပြီးဤကိုနှိပ်ပါ လင့်ခ် ထပ်မံဝင်ရောက်ရန်
သင့်အနေဖြင့်မှ redirected ပါလိမ့်မည် Olymp Trade metatrader စာမျက်နှာ ၄ မျက်နှာ။
သင်စတင်ချင်လျှင်ရွေးချယ်ပါ Olymp Trade demo အကောင့် သို့မဟုတ်သင်တိုက်ရိုက်မှခုန်ချင်လျှင် Olymp Trade တိုက်ရိုက်အကောင့်။
ထို့နောက်သင်နှင့်အတူလုပ်လိုသောသြဇာကိုရွေးချယ်ပါ။ Olymp trade သြဇာကနေအထိ 1: 1 မှ 400: 1။ သင်သြဇာဘယ်လိုအလုပ်လုပ်တယ်ဆိုတာကိုမသိသေးဘူးဆိုရင်၊ ပိုမိုလေ့လာသင်ယူရန်ဤနေရာကိုနှိပ်ပါ.
အခုတော့အပေါ်ကိုကလစ်နှိပ်ပါ Meta ကိုဖွင့်ပါTrader4 ခလုတ် ပလက်ဖောင်းကိုဆက်လက်ရန်။
သင်၏ PIN နံပါတ်ကိုရိုက်ပြီးသင်၏အကောင့်သို့ဝင်ရောက်ရန် OK ခလုတ်ကိုနှိပ်ပါ။
မလွယ်ဘူးလား။
မှတ်ချက် - login ID သည်ထုတ်လုပ်လိုက်တဲ့ထူးခြားတဲ့အမှတ်အသားတစ်ခုဖြစ်သည် Olymp Trade။ မင်းဒါကိုရလိမ့်မယ် လင့်ခ်အောက်ကပုံမှာပြထားတဲ့အဆင့်မှာ။
သင့်ရဲ့သတိရပါ Olymp Trade သင့်တွင်ရှိပြီးသားအကောင့်ရှိပါကစကားဝှက်သည်အတူတူပင်ဖြစ်သည်။ အခြားဖန်တီးရန်မလိုအပ်ပါ။
- $1 ဖြင့် အရောင်းအဝယ်စတင်ပါ။
- အမြတ် ၉၀% အထိရယူပါ
- မြန်ဆန်သောငွေပေးချေမှုများ
- $ 10 နိမ့်ဆုံးသိုက်
- အနည်းဆုံး $10 ထုတ်ယူခြင်း။
ထွက် log ကိုဘယ်လို Olymp Trade metaTrader ကို 4.
MT4 အက်ပလီကေးရှင်းများမှထွက်ရန်အတွက်သီးသန့်လုပ်ဆောင်မှုမရှိပါ။
သင်၏ MTin အချက်အလက်များကို MT4 မှမသိမ်းဆည်းလိုပါကသင်ပထမ ဦး ဆုံးဝင်ရောက်ချိန်တွင် 'အကောင့်အချက်အလက်အချက်အလက်သိမ်းဆည်းခြင်း' ကိုစစ်ဆေးမထားကြောင်းသေချာပါစေ။
ထိုနည်းဖြင့်သင်သည် MT4 ကိုပိတ်လိုက်သောအခါအလိုအလျောက်ထွက်သွားလိမ့်မည်။
သင်အသုံးပြုနေတဲ့နေတယ်ဆိုရင် Olymp Trade web MT4, အောက်ကပုံမှာပြထားတဲ့အတိုင်းထွက်ပါ။
# အပိုင်း ၂။ Meta နှင့်အရောင်းအ ၀ ယ်လုပ်ခြင်းTrader 4
ဤအပိုင်းကိုကျနော်တို့ကိုင်တွယ်ကြလိမ့်မည်
- အရောင်းအဝယ်ဖြစ်ငွေကြေးငွေကြေးအပေါ် Olymp Trade MT4 ။
- အပေါ်တစ် ဦး တိုတောင်းသောရာထူးရိုက်ထည့် Olymp Trade MT4 ။
- ပိတ်ခြင်း trade on Olymp Trade MT4 ။
- အပေါ်တစ် ဦး Stop-Loss ချိန်ညှိခြင်း Olymp Trade MT4 ။
- အပေါ်ကန့်သတ်အမိန့်နေရာချထား Olymp Trade MT4 ။
- Pips များမှအမှာစာများကိုပုံမှန်အဖြစ်သတ်မှတ်ခြင်း Olymp Trade MT4 ။
- တစ် ဦး ၏အသံအတိုးအကျယ်ပြောင်းလဲခြင်း Trade on Olymp Trade MT4 ။
- ထရေးဒင်းကုမ္ပဏီအစုရှယ်ယာ။
- Meta ကိုညွှန်းကိန်းများထည့်ခြင်းTrader 4
- Meta သို့ကုန်ပစ္စည်းများထည့်ခြင်းTrader 4
- ပြီးတော့ Meta Pair ထဲကိုငွေကြေးпарထည့်တယ်Trader 4
၁Trader 4
ဒါကဖွင့်ဖို့အရိုးရှင်းဆုံးနည်းလမ်းဖြစ်ပါတယ် trade Meta မှာTrader 4 - 'Order' ၀ င်းဒိုးကိုသုံးပြီးစျေးကွက်ထဲသို့ချက်ချင်းအမှာစာပေးခြင်း။
သင်လိုချင်သောငွေကြေးအတွဲကိုရွေးချယ်ပါ trade MT4 ပလက်ဖောင်းထိပ်ရှိ 'Window' tab ကိုနှိပ်ပြီး 'New Window' ကိုရွေးပါ။
ထို့နောက် MT4 toolbar ပေါ်ရှိ New Order ကိုနှိပ်ခြင်းသို့မဟုတ် F9 ကိုနှိပ်ခြင်းသို့မဟုတ်သင်လိုချင်သည့်ပစ္စည်းကို right-click နှိပ်နိုင်သည်။ trade 'Order' ၀ င်းဒိုးကိုဖွင့်ရန်။
အောက်ကပုံမှာပြထားတဲ့အတိုင်း 'Order' ၀ င်းဒိုးပြတယ် အမေရိကန်ဒေါ်လာ / JPY ငွေကြေးစနစ် Meta ကို သုံး၍ ရောင်းရန်မည်မျှလွယ်ကူသည်ကိုကြည့်ပါTrader 4
သို့ trade စျေးကွက်လေလံ / ကမ်းလှမ်းမှုမှာ, သင်အလိုရှိသောရိုက်ထည့်ရန်လိုအပ်လိမ့်မယ် trade 'Volume' အကွက်ထဲတွင်အရွယ်အစား (အကြီးအငယ်များရှိ) ပြီးနောက် 'Market Execution' ကိုရွေးချယ်ပြီး 'Sell or Buy' ကိုနှိပ်ပါ။
- $1 ဖြင့် အရောင်းအဝယ်စတင်ပါ။
- အမြတ် ၉၀% အထိရယူပါ
- မြန်ဆန်သောငွေပေးချေမှုများ
- $ 10 နိမ့်ဆုံးသိုက်
- အနည်းဆုံး $10 ထုတ်ယူခြင်း။
Meta အတွင်းမှချက်ချင်းအမှာစာကိုခွင့်ပြုပေးသော 'Market Execution' ဆက်တင်သည်Trader 4
Meta မှာလည်း ၀ ယ်ပြီးရောင်းနိုင်ပါတယ်Tradeလက်ရှိစျေးကွက်ပေါက်စျေးနှင့်နှိုင်းယှဉ်လျှင်တိကျသော၊ လိုချင်သောအဆင့်တွင် ၄ ကိုလက်ရှိစျေးနှုန်းဖြင့်ချက်ချင်းစီရင်ခြင်းနှင့်ဆန့်ကျင်သည်။
ထိုသို့ပြုလုပ်ရန် 'Type' dropdown ထဲမှသင်၏ရွေးချယ်မှုကိုရွေးချယ်ခြင်းဖြင့်ကန့်သတ်ခြင်းသို့မဟုတ်ရပ်တန့်ရန်အမိန့်ကို သုံး၍ ၀ ယ်ရန်သို့မဟုတ်ရောင်းရန်ရွေးချယ်ပါ။
Meta တွင်တိုတောင်းသောရာထူးတစ်ခုထည့်သွင်းခြင်းTrader ကို 4.
စျေးကွက်တစ်ခုသို့သွားခြင်းသည်ရောင်းခြင်းကိုဆိုလိုသည်။
တိုတိုသွားဖို့သင်ရောင်းဖို့လိုသည် trade ဖွင့်လှစ်ရန် (အထက်ပါပုံရိပ်တွင် RED မြှားဖြင့်ပြသခဲ့သည်)
ပိတ်ခြင်း Trade-အတွင်း Olymp Trade metaTrader ကို 4.
သင်တစ်ဦးဖွင့်လှစ်ခဲ့ပါတယ်ပြီးတာနဲ့ trade, သင်ပိတ်ဖို့ရန်လိုလိမ့်မည်သည့်အခါနောက်ဆုံးမှာအချိန်လာလိမ့်မည် trade အမြတ်အစွန်းယူရန် (သို့) သင်၏အကောင့်ကိုနောက်ထပ်ဆုံးရှုံးမှုများမဖြစ်အောင်ကာကွယ်ရန်။
သင်အမြဲတမ်းပွင့်လင်းသောအနေအထားမရှိပါ။
ဒီတော့ခင်ဗျားကဘယ်လိုထွက်မလဲ trade on Olymp Trade metaTrader ကို 4?
ကို 'ကိုရွေးချယ်ပါTrade'Terminal' ဝင်းဒိုးမှ 'tab' (အကယ်၍ သင်သည် MT4 အက်ပလီကေးရှင်းကိုအသုံးပြုပါက 'Terminal' ၀ င်းဒိုးကိုဆင့်ခေါ်ရန်သို့မဟုတ်ထုတ်ပစ်ရန် CTRL + T ကိုနှိပ်ပါ) ။
မဆိုပွင့်လင်း tradeသင့်မှာရှိတာက 'မှာပြသလိမ့်မယ်။Trade'Terminal' ဝင်းဒိုး၏အပိုင်း။
- $1 ဖြင့် အရောင်းအဝယ်စတင်ပါ။
- အမြတ် ၉၀% အထိရယူပါ
- မြန်ဆန်သောငွေပေးချေမှုများ
- $ 10 နိမ့်ဆုံးသိုက်
- အနည်းဆုံး $10 ထုတ်ယူခြင်း။
သင်ပိတ်လိုသည့်အမိန့်ကိုညာဖက် နှိပ်၍ 'အနီးကပ်အစဉ်လိုက်' ကိုရွေးပါ။
၎င်းသည် 'Order' ၀ င်းဒိုးကိုဖွင့်သည်။ သင်၏ close ကိုအဝါရောင် 'Close' ခလုတ်ကိုနှိပ်ပါ trade.
သင်၏ Meta တွင်နှစ်ခုသို့မဟုတ်နှစ်ခုထက်ပိုသောပွင့်လင်းသောရာထူးရှိပါသလားTrader 4 နှင့်တစ်ခုပိတ်ဖို့ဘယ်လိုအံ့သြ? ဒါက manual နည်းလမ်းကလုပ်ဖို့နည်းလမ်းဖြစ်ပါတယ်။
ဘာဖြစ်လို့လဲဆိုတော့သင်ဟာဘယ်လူကိုသတ်မှတ်နေတာလဲဆိုတာပါ trade မင်းထွက်ချင်တယ်
ဤလက်စွဲနည်းစနစ်အပြင်သင်ရပ်တန့်ခြင်းသို့မဟုတ်အကန့်အသတ်ဖြင့်သာပိတ်နိုင်သည်။
အပေါ်တစ် ဦး Stop-Loss ချိန်ညှိခြင်း Olymp Trade metaTrader 4
'Order' ၀ င်းဒိုးတွင်ပြထားသည့်အတိုင်း (အောက်တွင်ဖော်ပြထားသောပုံရိပ်တွင်) 'Stop Loss' နှင့် 'Take Profit' အဆင့်ကိုဝင်ရန်သင့်အားအကွက်များပေးထားသည်။
အကယ်၍ သင်သည် 'Stop-Loss' နေရာရှိအထက်သို့သို့မဟုတ်မြှားကိုနှိပ်လျှင်လက်ရှိစျေးကွက်ပေါက်စျေး (ပလက်ဖောင်းသည်လေလံဈေးကိုအသုံးပြုသည်) ကိုအလိုအလျောက်ဖြည့်လိမ့်မည်။
ဘယ်ဘက်ရှိ tick ဇယားတွင်သင်အဆိုပြုထားသောအဆင့်သည်ရပ်တန့်ရန်အဆိုပြုထားမှုနှင့်လက်ရှိစျေးနှုန်းနှင့်မည်သို့ဆက်စပ်နေသည်ကိုသင်တွေ့နိုင်သည်။
Meta မှာကန့်သတ်အမိန့်ချမှတ်ခြင်းTrader 4
နေရာတစ်ခုကိုပိတ်ရန်ကန့်သတ်ထားသောအမိန့်ကိုထားရန်၊ 'Order' ၀ င်းဒိုး ('အောက်တွင်ပြထားသည့်အတိုင်း) တွင်ပြထားသော' Take Profit 'နေရာတွင်ပစ်မှတ်ထားသောဈေးနှုန်းအဆင့်ကိုသာရိုက်ထည့်ပါ။
တစ် ဦး ကန့်သတ်အမိန့်ကိုလည်းအနေအထားဖွင့်လှစ်ရန်အသုံးပြုနိုင်ပါသည်။
- $1 ဖြင့် အရောင်းအဝယ်စတင်ပါ။
- အမြတ် ၉၀% အထိရယူပါ
- မြန်ဆန်သောငွေပေးချေမှုများ
- $ 10 နိမ့်ဆုံးသိုက်
- အနည်းဆုံး $10 ထုတ်ယူခြင်း။
ထိုသို့ပြုလုပ်ရန်၊ Type Type ကို 'Market Execution' မှ 'Pending Order' သို့ပြောင်းပါ။
ထို့နောက်“ Pending Order Type” မှလိုအပ်သည့်အတိုင်း 'Buy Limit' သို့မဟုတ် 'Sell Limit' ကိုရွေးချယ်နိုင်သည်။
Pips ဖြင့်အမှာစာများကိုပုံမှန်အဖြစ်သတ်မှတ်ခြင်း Olymp Trade metaTrader 4
သင်ဖွင့်သည့်အချိန်တွင် stop-loss သို့မဟုတ်တစ် ဦး အမြတ်အစွန်းအမိန့်ကိုထည့်လိုက်တဲ့အခါ trade, အမိန့်အဆင့်ဆင့်ပုံမှန်အားဖြင့်အကြွင်းမဲ့အာဏာစျေးကွက်အဆင့်ဆင့်အတွက်ထုတ်ဖော်ပြောဆိုလိမ့်မည်။
သင်သည်ဤနည်းဖြင့်ရပ်တန့်မှုသို့မဟုတ်ကန့်သတ်ချက်အမိန့်ကိုထည့်ပြီးပြီဆိုလျှင် 'Trade'Terminal' ၀ င်းဒိုးရှိ tab (ဤ CTRL + T ကိုဖွင့်ရန်သို့မဟုတ်ပိတ်ရန်) နှင့်အပေါ်ညာဖက်နှိပ်ပါ trade သင်စိတ်ဝင်စားပြီး 'Modify' သို့မဟုတ် 'Delete Order' ကိုရွေးချယ်ပါ။
ယခုမှာသင်သည်သင်၏စျေးကွက်ပေါက်စျေးနှင့်ကွာသွားသောအချက် (Pips မဟုတ်) အရသင့်အမှာစာအဆင့်များကိုပြင်ဆင်ခွင့်ပြုမည့် 'Order' ၀ င်းဒိုးကိုဖွင့်သည်။
တစ် ဦး ၏အသံအတိုးအကျယ်ပြောင်းလဲခြင်း TradeMetaTrader 4
ပမာဏ trade ၏အရွယ်အစားကိုရည်ညွှန်းသည် tradeမဲအရေအတွက်၏စည်းကမ်းချက်များ၌။
အစောပိုင်းကဖော်ပြခဲ့သည့်အတိုင်းသင်ဖွင့်သောအခါ trade, သင်သည် 'အမိန့်' ဝင်းဒိုး၏ 'Volume ကို' လယ်ပြင်၌တန်ဖိုးသတ်မှတ်ရန်လိုအပ်သည်။
သင်တစ် ဦး ဖွင့်လှစ်ပြီးတာနဲ့ trade အချို့သောစျေးကွက်တစ်ခုတွင်စျေးကွက်တစ်ခုတည်း (လမ်းသစ်ဈေးနှုန်းဖြင့်) ထပ်တူအနေအထားကိုဖွင့်ခြင်းအားဖြင့် (သို့မဟုတ်အနေအထားအရွယ်အစား) volume သို့ထည့်နိုင်သည် (သို့) သင်၏ပမာဏကိုတစ်စိတ်တစ်ပိုင်း - ပိတ်ခြင်းဖြင့်လျှော့ချနိုင်သည် အနေအထား။
Meta မှာအရောင်းအဝယ်ကုမ္ပဏီကုမ္ပဏီ၏အစုရှယ်ယာTrader 4
MT4 နှင့်အစုရှယ်ယာများအား CFD များကိုအရောင်းအဝယ်ပြုလုပ်ခြင်းသည် Forex နှင့်အနည်းငယ်ကွာခြားသည်။
- $1 ဖြင့် အရောင်းအဝယ်စတင်ပါ။
- အမြတ် ၉၀% အထိရယူပါ
- မြန်ဆန်သောငွေပေးချေမှုများ
- $ 10 နိမ့်ဆုံးသိုက်
- အနည်းဆုံး $10 ထုတ်ယူခြင်း။
MT4 တွင်ရှယ်ယာ CFD စျေးနှုန်းများစာရင်းကိုကြည့်ရန်အလွယ်ကူဆုံးနည်းလမ်းမှာ 'Market Watch' ၀ င်းဒိုးကိုဖွင့်ရန် (ဖွင့ ်၍ ပိတ်ရန် CTRL + M) ဖြစ်သည်။
စာရင်းမှသင်စျေးနှုန်းဇယားကိုဖွင့်လိုပါကသင်စိတ်ဝင်စားသော 'သင်္ကေတ' ပေါ်တွင်ညာခလုပ် နှိပ်၍ 'Chart Window' ကိုရွေးချယ်ပါ။
တစ်နည်းအားဖြင့်ရှယ်ယာ CFD စျေးနှုန်းများစာရင်းကိုကြည့်ရန် MT4 ပလက်ဖောင်းထိပ်ရှိ Window ကို နှိပ်၍ New Window ကိုရွေးချယ်ပြီး Share CFDs ကိုနှိပ်ပါ။ ၎င်းသည်သင်လုပ်နိုင်သောရှယ်ယာများစာရင်းကိုပေးပါလိမ့်မည် trade.
သင်၏ရွေးချယ်မှုကိုဇယားကွက်တစ်ခုထဲရှိပါက 'အမိန့်' ၀ င်းဒိုးကိုဖွင့်ရန် toolbar ရှိ 'New Order' ကိုနှိပ်ပါ။
ထိုအရပ်မှ, သင်သည်သင်၏ရွေးချယ်ပါ trade အရွယ်အစားနှင့်စျေးကွက်မှာကိုင်တွယ်သို့မဟုတ်ကန့်သတ်အလုပ်လုပ်သို့မဟုတ်အမိန့်ကိုရပ်တန့်ဖို့ရှိမရှိ။
စျေးကွက်စောင့်ကြည့်ရေး ၀ င်းဒိုးတွင်သင်စိတ်ဝင်စားသောဝေစုကိုသင်မမြင်နိုင်ပါ။
ဒါကြောင့်သင်သိဖို့လိုတယ်၊ ဒါအရမ်းလွယ်တယ်။
စတော့နှင့်အခြားပိုင်ဆိုင်မှုများကို Meta တွင်ထည့်သွင်းနည်းTrader 4
Shortcut CTRL + U ကိုသုံးပြီး Navigation Tree ထဲမှာ Share CFD Folders တွေကိုရှာပါ။
ဥပမာအားဖြင့်, သင်ဂျာမန်ကုမ္ပဏီ Allianz ထည့်သွင်းချင်တယ်။ Share CFDs (EU) ကိုချဲ့ပြီး #ALV (Allianz SE) ကိုရွေးပါ။
- $1 ဖြင့် အရောင်းအဝယ်စတင်ပါ။
- အမြတ် ၉၀% အထိရယူပါ
- မြန်ဆန်သောငွေပေးချေမှုများ
- $ 10 နိမ့်ဆုံးသိုက်
- အနည်းဆုံး $10 ထုတ်ယူခြင်း။
'Market Watch' တွင်ဖော်ပြထားသောစာရင်းထဲသို့ထည့်ရန် 'Show' ကိုနှိပ်ပြီး 'Close' ကိုနှိပ်ပါ။
အလိုရှိသောစျေးနှုန်းသည်ယခုအခါ '' စျေးကွက်စောင့်ကြည့်ရေး ၀ င်းဒိုး 'တွင်နောက်ဆုံးဖော်ပြထားသည့်ပစ္စည်းအဖြစ်ပေါ်လာလိမ့်မည်၊ ၎င်းသည် Meta တွင် CFD များကိုမည်သို့ထည့်ရမည်နည်း။Trader 4
Meta ကိုညွှန်းကိန်းများထည့်ခြင်းTrader 4
စျေးကွက်စောင့်ကြည့်ရေး ၀ င်းဒိုး (CTRL + M ဖြတ်လမ်း) ကိုသာဖွင့်ပါ။
၀ င်းဒိုးအတွင်းမှညာခလုပ် နှိပ်၍ 'သင်္ကေတများ' (CTRL + U ဖြတ်လမ်း) ကိုရွေးပါ။
လမ်းညွှန်အပင်ရှိ 'Cash Indices' ဟုခေါ်သောဖိုလ်ဒါများကိုရှာဖွေပါ။ အပေါ်ကပုံမှာပြထားတဲ့အတိုင်းရရှိနိုင်တဲ့စတော့ရှယ်ယာအညွှန်းကိန်း CFD တွေကိုထုတ်ဖေါ်ဖို့သူတို့ကိုချဲ့ပါ။
သင်၏စျေးကွက်စောင့်ကြည့်ရေး ၀ င်းဒိုးတွင်မည်သည့်အရာကိုမဆိုထည့်ရန်၎င်းကိုရွေးပြီး 'Show' ကိုနှိပ်ပါ။
'Symbols' ၀ င်းဒိုးဖြင့်သင်ပြီးဆုံးပါက 'Close' ကိုနှိပ်ပါ၊ သင်၏ကိရိယာအသစ်သည် 'Market Watch' ၀ င်းဒိုးအောက်ခြေတွင်ပေါ်လာလိမ့်မည်။
Meta သို့ကုန်ပစ္စည်းများထည့်ခြင်းTrader 4
၎င်းသည်ရှယ်ယာများနှင့်ညွှန်းကိန်းများအပေါ် CFD များအတွက်အထက်တွင်ဖော်ပြထားသောလုပ်ငန်းစဉ်နှင့်အလွန်ဆင်တူသည်။
ဥပမာသင်သည်ရွှေနှင့်ငွေကို Meta ထဲသို့ထည့်လိုသည်Trade၄။ 'Symbols' ၀ င်းဒိုးကိုဖွင့်ရန် CTRL + U ဖြတ်လမ်းကိုသုံးပါ။
'Spot Metals' ဖိုလ်ဒါများကိုရှာဖွေပါ။ 'GOLD' နှင့် 'SILVER' ကိုပြသရန် 'Spot Metals 1' ဖိုင်တွဲကိုချဲ့ပါ။
သင်ဖြည့်သွင်းလိုသည့်ပုံစံကိုရွေးချယ်ပြီး 'Show' နှင့် 'Close' ကိုနှိပ်ပါ။
ယခုသတ်မှတ်ထားသောတူရိယာသည် 'Market Watch' ၀ င်းဒိုးရှိဈေးနှုန်းစာရင်း၏အောက်ခြေတွင်ပေါ်လာလိမ့်မည် ('စျေးကွက်စောင့်ကြည့်ရေး ၀ င်းဒိုးကိုဖွင့ ်၍ ပိတ်ရန် CTRL + M ကိုနှိပ်ပါ) ။
Meta မှာငွေကြေးпарထည့်ခြင်းTrader 4
သင်လိုချင်သောငွေကြေးအတွဲတစ်ခုရှိပါသလား trade, ဒါပေမယ့် '' စျေးကွက်စောင့်ကြည့်ရေး '' တွင်မမြင်ရသလော
Symbols ၀ င်းဒိုးကိုဖွင့ ်၍ သင်ထည့်လိုသောငွေကြေးအတွဲအားလုံးအတွက်လမ်းကြောင်းသစ်ကိုကြည့်ရှုရန် 'CTRL + U' ဖြတ်လမ်းကိုသင်အသုံးပြုနိုင်သည်။
စုံတွဲတစ်တွဲကိုပေါင်းထည့်ရန်သင်္ကေတကိုနှိပ်ပြီး 'Show' နှင့် 'Close' ကိုနှိပ်ပါ။
ကုန်သွယ်ရန်အတွက်ရရှိနိုင်သည့်တူရိယာများအားလုံးကိုပြသရန် 'စျေးကွက်စောင့်ကြည့်ရေး ၀ င်းဒိုး' တွင်ညာခလုပ် နှိပ်၍ 'အားလုံးပြပါ' ကိုရွေးချယ်ပါ။
အောက်ခြေမှာသင်ထပ်ထည့်ထားတဲ့ငွေကြေးအတွဲကိုကြည့်ပါ။
# အပိုင်း ၃။ Meta မှာဘယ်လိုသွားရှာမလဲTrader 4
ဒါကအရှည်ဆုံးအပိုင်းပါ
ဤအပိုင်းတွင်ကျွန်ုပ်တို့ကိုင်တွယ်ရမည်။
- Terminal ကို MT4 မှာဘယ်လိုပြမလဲ။
- Show Trade MT4 မှသမိုင်း။
- ဖွင့်ကြည့်သည် TradeMT4 ပေါ်မှာ s ။
- အရောင်းအ ၀ ယ်သမိုင်းကိုဇယားကွက်တွင်ပြသခြင်း။
- MT4 တွင်သင်ရောင်းဝယ်ရန်ငွေမည်မျှရှိသည်ကိုစစ်ဆေးခြင်း။
- Meta မှငွေထုတ်ယူခြင်းTrader ကို 4
- အရောင်ပြောင်းခြင်း Trade levels ။
- နောက်ခံပုံပြောင်းခြင်း။
- Meta ကို Install လုပ်ခြင်းTrader 4 အညွှန်းကိန်း။
- Meta သို့ဒေါင်းလုပ်ညွှန်ပြချက်ထည့်ခြင်းTrader 4
- တစ် ဦး အညွှန်းကိန်းပိတ်ထား။
- WMA ရှာဖွေခြင်း
- Meta ကိုတင်းပလိတ်များထည့်ခြင်းTrader 4
- မျဉ်းတိုဆွဲနေသည်။
- Trend Lines များကိုအမြဲတမ်းလုပ်ခြင်း။
- ကူးယူပါ Trade Meta ပေါ်Trader 4
- မျက်နှာပြင်ပိုမိုကြီးမားအောင်ပြုလုပ်ခြင်း။
- အတွက်ချုံ့ချဲ့။
- pips များကိုပြသည်။
- ချိန်ညှိချက်များချိန်ညှိခြင်း။
- အီးမေးလ်သတိပေးချက်များကိုဖွင့်ခြင်း။
- Meta ကိုမွမ်းမံခြင်းTrader 4
- အချိန်ဇုန်ပြောင်းလဲခြင်း။
- သင်၏ဆာဗာကိုရွေးချယ်ခြင်း
- နေ့ရက်များကိုမှတ်သားခြင်း
- Meta ကိုပြန်ယူခြင်းTradeပုံမှန် 4 မှ r XNUMX ။
- လန်းဆန်း MetaTrader 4
- Meta ကိုပြန်လည်သတ်မှတ်ခြင်းTrader 4
- သင်၏ Meta ကိုရှာဖွေခြင်းTrader 4 အကောင့်နံပါတ်။
- သတင်းများရယူခြင်း။
- MetaTrader 4
- EA တစ်ခုကိုချိန်ညှိခြင်း။
- Scripts ကို Install လုပ်ခြင်း။
- Meta တွင်ပရိုဂရမ်ရေးခြင်းTrader 4
- Meta အတွက်အတုအာရုံကြောကွန်ယက်တစ်ခုပြုလုပ်ခြင်းTrader 4
Terminal ကို Meta တွင်ပြသခြင်းTrader ကို 4.
Terminal ၀ င်းဒိုးသည် MT4 ပလက်ဖောင်း၏အောက်ခြေတွင်ပြသည်။
Show Trade Meta ရှိသမိုင်းTrader 4
သငျသညျကြည့်ရှုနိုင်ပါသည် trade 'Terminal' ဝင်းဒိုးမှတဆင့် MT4 ရှိသမိုင်း။
'Terminal' ၀ င်းဒိုးတွင်၊ 'Account History' tab ကိုနှိပ်ပါ။ ဤ ၀ င်းဒိုးရှိမည်သည့်နေရာတွင်မဆို Right-click နှိပ်၍ 'All History', 'လွန်ခဲ့သော ၃ လ' နှင့် 'ပြီးခဲ့သည့်လ' တွင်ရွေးချယ်စရာများပါသော menu တစ်ခုကိုတွေ့လိမ့်မည်။ အသေးစိတ်အချက်အလက်ကိုသိမ်းရန်သင်ရွေးချယ်နိုင်သည်။
အသေးစိတ်အစီရင်ခံစာတွင်သင်လိုအပ်သောကုန်သွယ်မှုသတင်းအချက်အလက်အားလုံးပါဝင်သည်။ ဥပမာစျေး၊ အရွယ်၊ MetaTrader ကို 4 trade ကွပ်မျက်အချိန်နှင့်အမြတ်အစွန်းနှင့်ဆုံးရှုံးမှု။
သင်၏အကောင့်သမိုင်းကို Meta အတွင်း၌ပုံနှိပ်ရန်Trader 4 ကို 'Save as Report' သို့မဟုတ် 'Save as Detailed Report' ကိုရွေးပါ။ ၎င်းသည်အစီရင်ခံစာအား 'HTML' ဖိုင်အဖြစ်သိမ်းဆည်းလိမ့်မည်။ ဖိုင်ကိုဖွင့်လျှင်၊ သင်၏ဝဘ်ဘရောက်ဇာတွင်ဖွင့်လိမ့်မည်။ သင်၏ဝဘ်ဘရောက်ဇာတွင်, 'Edit' tab ကိုနှိပ်ပြီး 'Select All' ကိုရွေးချယ်ပါ (သို့မဟုတ်ဖြတ်လမ်း CTRL + A ကိုသုံးပါ)
သင်ရွေးချယ်ပြီးသည်နှင့်ညာကလစ်နှိပ်ပြီး 'Copy' ကိုရွေးချယ်ပါ။ ယခုအခါ Microsoft Word သို့မဟုတ် Google Docs ကဲ့သို့သော word processing application ကိုဖွင့်ပြီးကူးယူထားသော data ကို paste လုပ်ပါ။ ထို့နောက်သင်ချိန်ခွင်လျှာဒေတာကိုသင်ဆန္ဒအလျောက်ပုံစံချနိုင်သည်၊ ပြီးနောက်သင်ပုံနှိပ်နိုင်သည်။
အရောင်းအ ၀ ယ်သမိုင်းကို Meta တွင်ဇယားဖြင့်ပြခြင်းTrader 4
သင်ကပြနိုင်သည် trade MT4 ရှိဇယားပေါ်တွင်သင်၏အကောင့်သမိုင်းမှတိုက်ရိုက်။
'Terminal' ၀ င်းဒိုးကိုဖွင့်ပြီး 'Account History' tab ကိုရွေးပါ။
တစ်ဦးအပေါ်ကိုကလစ်နှိပ်ပါ trade ဝင်းဒိုးထဲမှာဇယားပြတင်းပေါက်ဆီကိုဆွဲယူလိုက်ပါ။
ဇယားသည်ယခု၏တူရိယာကိုပြသပါလိမ့်မယ် tradeနှင့်ဖွင့်ခြင်းနှင့်ပိတ်ခြင်းအဆင့်များသည်မျဉ်းငယ်များဖြင့်မြှားငယ်များဖြင့်အမှတ်အသားပြုလိမ့်မည်။ မြားကိုကျော် cursor ကိုကိုင်ထားသည့်စေသည် trade သတင်းအချက်အလက်ပျော့စာသားအဖြစ်ပေါ်လာပါသည်။
ဖွင့်ကြည့်သည် TradeMeta မှာပါTrader 4
ဖွင့်ကြည့်လို့ရပါတယ် trade'Terminal' ဝင်းဒိုးကိုအသုံးပြုပြီး s ။
သင့်ရဲ့ပွင့်လင်းကြည့်ဖို့ trades ကို 'ပေါ်တွင်နှိပ်ပါTrade'' tab ကို။
သင် Meta နှင့်သင်၏ငွေမည်မျှစစ်ဆေးသည်Trader ကို 4.
သင်၏ကုန်သွယ်မှုအကောင့်၏လက်ကျန်ငွေကိုစစ်ဆေးရန် 'Terminal' ၀ င်းဒိုးကိုဖွင့်ပြီး 'Trade'' tab ကို။
သင်၏ 'Balance' ကို Equity နှင့်သင်၏ Free Margin ပမာဏနှင့်အတူဖော်ပြလိမ့်မည်။
Meta မှငွေထုတ်ယူခြင်းTrader 4
ထံမှပိုက်ဆံထုတ်ယူရန် Olymp Trade MT4
ငွေသွင်းရုံခလုတ်ကိုသာနှိပ်လိုက်ပါကသင် redirect လုပ်လိမ့်မည် Olymp Trade meta trader ကိုကက်ဘိနက်။
ထုတ်ယူခြင်း tab ကိုနှိပ်ပါ။ သင်ကြိုက်နှစ်သက်သောငွေပေးချေမှုနည်းလမ်းကိုသင်ရွေးလိုသောငွေပမာဏကိုရွေးချယ်ပြီးလျှင်ပေးပို့ပါကိုနှိပ်ပါ။
သင်ပိုက်ဆံအိတ်ပေါ် မူတည်၍ မိနစ်အနည်းငယ်မှ ၅ ရက်အတွင်းသင်၏ငွေသည်သင်နှင့်အတူရှိသင့်သည်။
အရောင်ပြောင်းခြင်း Trade Meta အဆင့်Trader 4
ဖွင့်ပွဲတိုင်းအတွက် MT4 သည်စျေးနှုန်းဇယားတွင်အဆင့်များကိုဖော်ပြလိမ့်မည် tradeမင်းရှိတယ်
ပုံမှန်အားဖြင့်ဤအဆင့်များသည် entry-level အတွက်အစိမ်းရောင် dotted line နှင့် stop-loss level နှင့် limit (take-profit) အဆင့်နှစ်ခုစလုံးအတွက် dotted line ကိုပြသသည်။
MT4 ရှိအခြားမည်သည့်အရောင်ကိုမဆိုပြောင်းလဲခြင်းသည် 'Properties' ကိုအသုံးပြုခြင်းအားဖြင့်ပြီးစီးသည်။ Trade level ကိုအရောင်များကိုမျှခြွင်းချက်ဖြစ်ကြသည်။
သင်၏စျေးနှုန်းဇယားပေါ်တွင်ညာခလုပ် နှိပ်၍ 'Properties ကိုရွေးပါ။ ထို့နောက်သင်သည်အဆင့်ဆင့်၏အရောင်ကိုစိတ်ကြိုက်ပြုပြင်နိုင်သည်။
သင်တို့သည်လည်းဤအမိန့် -Level လိုင်းများကိုလုံးဝပိတ်ထားရန်ရွေးချယ်နိုင်သည်။
ထိုသို့ပြုလုပ်ရန်ပလက်ဖောင်းထိပ်ရှိ menu bar မှ 'Tools' ကိုရွေးပြီးနောက် 'Options' ကိုရွေးချယ်ပါ။
'Options' ၀ င်းဒိုးတွင်၊ 'Show' ကိုဖြုတ်ပါ။ trade သင်သည်ဤ function ကိုပိတ်ထားရန်ဆန္ဒရှိလျှင်အဆင့်ဆင့်။
Meta မှာဇယားနောက်ခံပြောင်းခြင်းTrader 4
၎င်းသည် MT4 ရှိအရောင်လုပ်ဆောင်မှုကဲ့သို့ပင် 'Properties' အပိုင်းမှထိန်းချုပ်သည်။
Properties ကိုဖွင့်ရန် Right-click နှိပ်၍ 'Colors' tab ကိုရွေးချယ်ပါ။
ပေါ်လာသောစာရင်းမှနောက်ခံအရောင်ကိုရွေးချယ်ပါ။ သို့ဖြစ်လျှင်သင်စိတ်ကြိုက်ပြုလုပ်နိုင်သည်။
Meta ကို Install လုပ်ခြင်းTrader 4 အညွှန်းကိန်း။
MT4 တွင်အဓိကကုန်သွယ်မှုညွှန်းကိန်းများစွာပါရှိသည်။
ထုံးစံညွှန်းကိန်းများတပ်ဆင်ခြင်းဖြင့်သင်၏ကုန်သွယ်မှုပလက်ဖောင်းတွင်ရရှိနိုင်သောညွှန်းကိန်းအရေအတွက်ကိုတိုးချဲ့နိုင်သည်။
သင်၏ညွှန်ကိန်းစာရင်းကိုတိုးချဲ့ရန်အလွယ်ကူဆုံးနည်းလမ်းမှာထည့်သွင်းခြင်းဖြစ်သည် metaTradeအဓိပတိ Edition ကို r (MTSE) ။
MTSE သည် Meta အတွက်စိတ်ကြိုက် plugin တစ်ခုဖြစ်သည်Trader 4 နှင့် MetaTrader 5 ကိုစက်မှုကျွမ်းကျင်ပညာရှင်များကတီထွင်ခဲ့ပြီး၊ သင်၏ Meta ၏စွမ်းဆောင်ရည်ကိုတိုးမြှင့်စေသောအညွှန်းကိန်းများနှင့်ကုန်သွယ်ရေးကိရိယာများကိုရွေးချယ်ထားသည်Trader ကုန်သွယ်ရေးပလက်ဖောင်း။
Meta ကို install လုပ်ရန်လင့်ခ်Tradeအဓိပတိ Edition ကို r ။
Meta မှာဒေါင်းလုပ်လုပ်ထားသောအညွှန်းကိုထည့်ခြင်းTrader 4
သင်ဒေါင်းလုပ်လုပ်ထားသော MT4 ဖိုင်ကိုရှာပြီးသင်၏ clipboard သို့ကူးယူပါ။
ထို့နောက် MT4 တွင် 'File' သို့ သွား၍ 'Open Data Folder' ကိုရွေးပါ။
ရရှိလာတဲ့ ၀ င်းဒိုးမှ 'MQL4' ဖိုလ်ဒါကိုဖွင့်ပြီး 'အညွှန်းကိန်း' ဖိုင်တွဲကိုဖွင့်ပါ။
သင်၏ကူးယူထားသောညွှန်ကိန်းကိုဤဖိုင်တွဲထဲသို့ကူးထည့်ပါ။
MT4 ကိုပြန်လည်စတင်ပါ။ စိတ်ကြိုက်ညွှန်ကိန်းအသစ်ကို 'Navigator' ရှိသင်၏ညွှန်ကိန်းစာရင်းတွင်ယခုပေါ်လာပါလိမ့်မည်။
Meta မှာ Indicator ကိုပိတ်ခြင်းTrader ကို 4.
ညွှန်ကိန်းကိုပိတ်ထားရန်သင်၏ညွှန်ကိန်းစာရင်းကိုပြသရန် 'CTRL + I' ဖြတ်လမ်းကိုအသုံးပြုပါ။
သင်ပိတ်လိုသောညွှန်ကိန်းကိုရွေးပါ၊ ပြီးနောက် 'ဖျက်ရန်' ခလုတ်ကိုနှိပ်ပါ။
In Olymp Trade MT4 ကိုသင်ထည့်သွင်းခြင်း tab ကိုနှိပ်ရုံဖြင့်လူကြိုက်များသောအညွှန်းကိန်းအားလုံးကိုရှာရန်ညွှန်ကိန်းများကိုလမ်းညွှန်ပါ Olymp Trade.
Meta မှာ WMA ရှာခြင်းTrader 4
ရွေ့လျားသည့်ပျမ်းမျှရွေ့လျားနှုန်း (WMA) သည်ရွေ့လျားသည့်ပျမ်းမျှအမျိုးအစားတစ်ခုဖြစ်ပြီး MT4 ရှိရွေ့လျားပျမ်းမျှအညွှန်းကိန်း၏တစ်စိတ်တစ်ပိုင်းအဖြစ်တွေ့ရှိနိုင်သည်။
ပထမအချက်အနေဖြင့်သင်၏ 'Navigator' ရှိ 'အညွှန်းကိန်း' ဖိုလ်ဒါရှိ 'Moving Average' ကိုနှစ်ကြိမ်နှိပ်ပါက MA ညွှန်ပြချက်ကိုသင်၏ဇယားတွင်ထည့်ပါ။
၎င်းသည်သင်ညွှန်ပြသည့်အရာ၏သတ်မှတ်ချက်များကိုသတ်မှတ်သည့် dialog window တစ်ခုကိုဖွင့်သည်။
'MA Method' သည်မည်သည့်ရွေ့လျားနှုန်းကိုသင်အသုံးပြုမည်ကိုဖော်ပြသည်။ 'Linear Weighted' ကိုရွေးချယ်ခြင်းဖြင့် 'Linear Weighted Moving Average' (LWMA) ကိုပေးသည်။
Meta ကိုတင်းပလိတ်များထည့်ခြင်းTrader 4
MT4 တွင်ဇယား၏ပုံသဏ္customာန်ကိုသင်စိတ်ကြိုက်ပြုပြင်နိုင်သည်။
သင်၏ဇယားပေါ်တွင် right-click နှိပ်၍ 'Properties' ကိုရွေး။ 'Colors' tab ကိုနှိပ်ပါ။
ထိုနေရာမှနောက်ခံအရောင်များ၊ ရှေ့တန်း၊ သင့်အပေါ်နှင့်အောက်ဖယောင်းတိုင်များကိုစိတ်ကြိုက်ပြုလုပ်ပါ။
သငျသညျအသှငျအပွငျကြည့်ရှုခြင်းနှင့်အနာဂတ်အသုံးပြုမှုအတွက်ချင်ပေလိမ့်မည်။ ၎င်းကိုတင်းပလိတ်တစ်ခုအဖြစ်သိမ်းဆည်းခြင်းဖြင့်သင်ပြုလုပ်နိုင်သည်။
နောက်တဖန်သင်၏ဇယားပေါ်တွင် right-click နှိပ်၍ ဤအချိန်၌ 'Template' ကိုရွေး။ 'Save Template' ကိုနှိပ်ပါ။
တင်းပလိတ်တစ်ခုကိုသင်သိမ်းဆည်းပြီးပါက၎င်းကိုဇယားအသစ်ထဲသို့ထည့်ရန်အလွန်လွယ်ကူသည်။
ထိုသို့ပြုလုပ်ရန်သင်၏ဇယားပေါ်တွင် right-click နှိပ်၍ 'Template' ကိုရွေးပြီးနောက် 'Template Template' ကိုရွေးချယ်ပါ။
အဆိုပါ Olymp Trade MT4 ဗားရှင်းသည်အသေးစိတ်မဖော်ပြပါ။ ရွေးချယ်ရန်ဇယားအမျိုးအစားသုံးမျိုးသာရှိသည်။
Meta တွင်မျဉ်းတိုတစ်ခုကိုဆွဲခြင်းTrader 4
လမ်းကြောင်းမျဉ်းများကိုဇယားကွက်များဆွဲခြင်းသည်အလွန်အသုံးဝင်သောကိရိယာတစ်ခုဖြစ်သည်။
သင်သည် 'Draw' လမ်းကြောင်းလမ်းကြောင်း tool ကို (toolbar ပေါ်ရှိထောင့်ဖြတ်မျဉ်းပါသောခလုတ်) ကိုအသုံးပြုသောအခါ၎င်းသည်ပုံသေအားဖြင့်မျက်နှာပြင်၏ညာဘက်ညာဘက်အထိမျဉ်းကြောင်းဆွဲသည်။
သို့သော်သင်သည်တိုတောင်းသောမျဉ်းအစားကိုသာလိုချင်သည့်အချိန်များရှိနိုင်သည်။ ထိုသို့ပြုလုပ်ရန်သင်၏လိုင်း၏ Ray အပြုအမူကိုပိတ်ထားရန်လိုအပ်သည်။
အောက်ပါအမြန်အဆင့်များအတိုင်းပြုလုပ်ပါ။
- သင်၏လမ်းကြောင်းလမ်းကြောင်းကိုနှစ်ချက်နှိပ်ပါ - ၎င်းသည်လိုင်းကိုတည်းဖြတ်မှုပုံစံသို့ပို့သည်။
- မျဉ်းပေါ်တွင် Right-click နှိပ်ပြီး 'Trendline' Properties ကိုရွေးချယ်ပါ။
- 'Trendline' ၀ င်းဒိုးတွင်၊ 'Parameters' tab ကိုရွေးပြီး 'Ray' ကိုဖြုတ်ပါ။
ယခုတွင်သင်သည်လမ်းကြောင်းတိုများရှိလိမ့်မည်။
Trend Lines များကို Meta တွင်အမြဲတမ်းပြုလုပ်ခြင်းTrader 4
နောက်တစ်ခါဒီစုံတွဲကိုနောက်တစ်ခေါက်ကြည့်မယ်ဆိုရင်ငွေကြေးစုံတွဲတစ်တွဲက trendline ကိုပြန်ပေါ်လာချင်ပါသလား။ သင်၏အလုပ်ကိုတင်းပလိတ်တစ်ခုအဖြစ်သိမ်းဆည်းထားရန်လိုသည်။
၎င်းကိုအောင်မြင်ရန်ဤအရာနှစ်ခုကိုပြုလုပ်ပါ။
- ပလက်ဖောင်းထိပ်ရှိ menu bar မှ 'Chart' ကိုနှိပ်ပါ၊ ထို့နောက် 'Template' နှင့် 'Save Template' ကိုနှိပ်ပါ။
- သင်၏ဇယားပေါ်တွင် right-click လုပ်ပြီးထိုနေရာမှ 'Template' ကိုရွေး။ 'Save Template' ကိုနှိပ်ပါ။
သင် MT4 ကိုပိတ်ပြီးသင်ပြန်လည်ဆန်းစစ်ရန်လိုင်းများကိုထပ်မံလိုချင်သည်ဆိုပါကသင်လုပ်ရန်မှာ 'Template' သို့ သွား၍ ဤအချိန်တွင် 'Load Template' ကိုနှိပ်ပါ။
သင်၏တင်းပလိတ်များကိုအောက်တွင်သင်သိမ်းဆည်းထားသောဖိုင်အမည်ကိုရွေးချယ်ပြီးသင်သိမ်းဆည်းထားသည့်လမ်းကြောင်းသစ်အားလုံးပေါ်လာလိမ့်မည်။
ကူးယူပါ Trade Meta ပေါ်Trader 4
သင်လုပ်နိုင်သည် trade Meta ပေါ်Tradeတစ်ချိန်တည်းတွင်တစ် ဦး ထက်ပိုသောအကောင့်အပေါ် r 4, ပုံတူ tradeထိုသူအပေါင်းတို့အပေါ်အတိအကျကို s ။
ဘယ်လိုတွေးမိလဲ ရှာကြည့်ရအောင်။
Meta မှာအကောင့်မျိုးစုံဘယ်လိုအသုံးပြုရမယ်ဆိုတာကိုအရင်ကြည့်ရအောင်Trader 4
အကောင့်အမျိုးမျိုးကိုအသုံးပြုရန်သင်၏ကွန်ပျူတာပေါ်တွင် MT4 ပလက်ဖောင်းများစွာကိုတပ်ဆင်ပြီးတစ်ခုနှင့်တစ်ခုမတူညီသော destination folder တစ်ခုကိုသတ်မှတ်ပါ။
အကောင့်တစ်ခုစီအတွက်ကွဲပြားခြားနားသောတည်နေရာရှိသော MT4 ပုံစံကို အသုံးပြု၍ အကောင့်တစ်ခုချင်းသို့ဝင်ရောက်ပါ။
ကူးယူနိုင်ဖြစ်ဖို့ trades ကို, အကောင့်တစ်ခုချင်းစီကိုအလိုအလျောက်ကုန်သွယ်ခွင့်ပြုရန်နှင့်ပြောင်းလဲနေသောစာကြည့်တိုက်များနှင့်ချိတ်ဆက်ခွင့်ပြုပါရန် configure လုပ်ဖို့လိုအပ်ပါတယ်။
ထိုသို့ပြုလုပ်ရန်ပလက်ဖောင်းထိပ်ရှိ 'Tools' ကိုနှိပ်ပါ၊ ထို့နောက် 'Options' ကိုရွေးပါ။
'Options' ၀ င်းဒိုးမှ 'Advis Advisors' tab ကိုရွေးချယ်ပြီး 'Allow Automated Trading' နှင့် 'Allow DLL import' အတွက်လေးထောင့်ကွက်များကိုစစ်ဆေးပါ။
နောက်ဆုံးအရာက install လုပ်နေတယ် tradeMT4 အတွက်ကူးယူထားသောအစီအစဉ်။
သင် Meta ကိုတွေ့လိမ့်မည်Trader ကို 4 trade သင် MQL5 ဝက်ဘ်ဆိုက်ကိုရှာလျှင်ပရိုဂရမ်များကိုကူးယူပါ။
ထို့ကြောင့်ကျွမ်းကျင်သောအကြံပေးပုဂ္ဂိုလ်ကိုအသုံးပြုခြင်းသည်သင်၏လက်ရှိအကောင့်ကိုအခြားကွန်ပျူတာနှင့်ချိတ်ဆက်ရန်နည်းလမ်းဖြစ်သည်။
Meta မှာ Screen ပိုကြီးအောင်ပြုလုပ်ခြင်းTrader 4
MT4 တွင်သင်ဖွင့်ထားသော ၀ င်းဒိုးအမျိုးမျိုးကိုပြသရန်သင်၏ဖန်သားပြင်ပေါ်တွင်နေရာများစွာရှိသည်။
အချို့သောပြတင်းပေါက်များကိုပိတ်ခြင်းဖြင့်ကျန်ရှိသောပြတင်းပေါက်များကိုချဲ့နိုင်သည်။
ဥပမာအားဖြင့်၊ 'Navigator' ၀ င်းဒိုးကိုပိတ်လိုက်ခြင်းဖြင့်အသစ်ဖန်တီးထားသောနေရာကိုယူခြင်းအားဖြင့်စျေးနှုန်းဇယားကိုတိုးပွားစေသည်။
Navigator ၀ င်းဒိုးကိုဖွင့်ရန်နှင့်ပိတ်ရန် 'CTRL + N' ဖြတ်လမ်းကိုအသုံးပြုပါ။
အလားတူစွာ 'Terminal' ၀ င်းဒိုးကိုဖွင့်ရန်နှင့်ပိတ်ရန် 'CTRL + T' ဖြတ်လမ်းကိုသင်အသုံးပြုနိုင်သည်။
Meta မှာအပေါ်ချုံ့ချဲ့Trader 4
အသုံးပြု၍ ဇယားပေါ်တွင်ချဲ့ကြည့်ပါ + နှင့် - သော့။
Meta မှာ scrollingTrader 4
MT4 ရှိဇယားပေါ်တွင်ဘယ်နှင့်ညာသို့ scroll လုပ်ရန် cursor သော့များကိုအသုံးပြုပါ။
'Page Up' နှင့် 'Page Down' ခလုတ်များသည်ဘယ်နှင့်ညာသို့အသီးသီး scroll လုပ်လိမ့်မည်။
Meta မှာ pips များကိုပြသည်Trader 4
'ကိုကြည့်ခြင်းအားဖြင့်Trade'Terminal' ဝင်းဒိုး (tab ဖွင့်ရန်နှင့်ပိတ်ရန် CTRL + T) တွင်၊ သင်၏ဖွင့်ရန်အတွက်သင်၏လည်ပတ်နေသည့်အမြတ်ကိုစစ်ဆေးနိုင်သည် trades.
ပုံမှန်အားဖြင့် Profit သည်သင်၏ငွေသွင်းငွေပမာဏတွင်ဖော်ပြသည်။ သို့သော်၎င်းကို pips အနေဖြင့်ဖော်ပြရန်သင်ပြောင်းနိုင်သည်။
ထိုသို့ပြုလုပ်ရန် 'ခလုတ်ကိုနှိပ်ပါ။Trade'၀ င်းဒိုးကိုရွေး။ ' အမြတ် 'ကိုရွေးပါ။ ထို့နောက် 'အပ်ငွေ' အစား 'Points' ကိုရွေးချယ်ပါ။
၁၀ မှတ်သည်တန်ဖိုးတစ်မျိုးတည်းဖြင့်ပိုက်တစ်လုံးနှင့်တန်းတူဖြစ်သည်။
Meta ပေါ်တွင်သတိပေးချက်များကိုချိန်ညှိခြင်းTrader 4
'Terminal' ၀ င်းဒိုးမှ 'Alerts' tab ကိုရွေးချယ်ပါ (ဖွင့ ်၍ ပိတ်ရန် CTRL + T) ။
'Alerts' ၀ င်းဒိုးရှိမည်သည့်နေရာတွင်မဆို Right-click နှိပ် 'Create' ကိုရွေးချယ်ပါ။
သတိပေးချက်အတွက်စံများကိုဖြည့်ပါ။
- မည်သည့်စျေးကွက်ကိုသင်သတိပေးနှိုးဆော်လိုပါသလဲ။
- 'Value' ဆိုတာဘာလဲ။
- မည်သည့် 'အခြေအနေ' လျှောက်ထားရမည် (ဥပမာလေလံသည်ဈေးနှုန်းတစ်ခုထက်နည်းလျှင်သို့မဟုတ် Ask သည်ဈေးနှုန်းထက်နည်းလျှင်စသဖြင့်) ။
- သင်သတိပေးချက်သက်တမ်းကုန်ဆုံးရန်ဆန္ဒရှိသည့်အခါ။
Meta မှာအီးမေးလ်သတိပေးချက်များကိုဖွင့်ထားခြင်းTrader 4
'Options' ၀ င်းဒိုးကိုဖွင့်ပြီး 'အီးမေးလ်' tab ကိုနှိပ်ပါ၊ 'CTRL + O' ဖြတ်လမ်းကိုအသုံးပြုပါ။
configure လုပ်ရန်လယ်ပြင်ဖြည့်ပါ,
- သင့်အားအီးမေးလ်သတိပေးချက်များပေးပို့ရန်မည်သည့်အီးမေးလ်ဆာဗာနှင့်လိပ်စာကိုအသုံးပြုနေသည်။
- မည်သည့်အီးမေးလိပ်စာသို့သင်နောက်ဆုံးပေါ်သတိပေးချက်များကိုရလိုသည်။
ပထမ ဦး စွာ 'Enable' ကိုနှိပ်ပါ။ ထို့နောက်အကွက်အမျိုးမျိုးကိုဖြည့်ပါ။
'SMTP' (Simple Mail Transfer Protocol) ပြင်ဆင်မှုနေရာများအတွက်၊ သင်၏အီးမေးလ်ထဲသို့ဤစာများကိုထပ်ဆင့်လွှင့်ရန်တစ်ခုတည်းသောရည်ရွယ်ချက်အတွက်ဂျီမေးလ်အကောင့်တစ်ခုဖန်တီးသင့်သည်ကိုသင်တွေ့ရှိနိုင်သည်။
OK ကိုမနှိပ်မီအလုပ်လုပ်ရန်စစ်ဆေးရန် 'Test' ကိုနှိပ်ပါ။
Meta ကိုမွမ်းမံခြင်းTrader ကို 4.
MetaQuotes မှအသစ်ပြောင်းခြင်းကိုထုတ်ပြန်သည့်အခါတိုင်း MT4 သည်နောက်ဆုံးထွက်ဗားရှင်းသို့အလိုအလျောက် update လုပ်သင့်သည်။
MetaQuotes သည် Meta နောက်ကွယ်မှ software ကုမ္ပဏီဖြစ်သည်Tradeပလက်ဖောင်းများ r မိသားစု။
ဘယ် Meta ၏ version ကိုကြည့်ပါTrader4 သင်သည် MT4 ပလက်ဖောင်းထိပ်ရှိ 'Help' ကိုနှိပ်ခြင်းဖြင့်သင်ပြေးနေပြီး 'About' ကိုရွေးပါ။
Meta တွင် Timezone ပြောင်းလဲခြင်းTrader 4
MT4 တွင်အသုံးပြုသောအချိန်အပိုင်းအခြားကိုသင်အသုံးပြုသည့်ပွဲစားမှသင်မောင်းသည် Olymp Trade?
သင်၏စက်ထဲ၌၎င်းကိုသင် ပြောင်းလဲ၍ မရပါ။
ဆိုလိုတာက Meta မှာအချိန်ကိုပြောင်းပေးမယ်Tradeကွဲပြားခြားနားသောအချိန်ဇုန်ကိုအသုံးပြုသောပွဲစားတစ် ဦး ကိုသင်အသုံးပြုရမည်။
Meta တွင်သင်၏ဆာဗာကိုရွေးချယ်ခြင်းTrader 4
MT4 ပလက်ဖောင်းထိပ်ရှိ menu bar မှ 'File' ကိုရွေး။ 'Login to' ကိုနှိပ်ပါ Trade အကောင့် '။
pop-up တစ်ခုပေါ်လာပြီးသင်က“ Server” option ကိုပေးလိမ့်မည်။
Meta မှာနေ့ရက်များကိုအမှတ်အသားပြုသည်Trader 4
Separator များကိုပြသရန် (သိုဝှက်ရန်) ဖြတ်လမ်း 'CTRL + Y' ကိုသုံးပါ။
၎င်းသည်သင်၏အလုပ်ချိန်နာရီ MT4 ဇယားများပေါ်တွင်နေ့ရက်များကိုရှင်းရှင်းလင်းလင်းမှတ်သားရန်ခွင့်ပြုသည်။
နေ့စဉ်ဇယားတွင် Separator များသည်လ၏အစကိုမှတ်သားလိမ့်မည်။
Meta ကိုပြန်ယူခြင်းTradeပုံမှန် 4 မှ r XNUMX ။
ဇယားတစ်ခုကို၎င်း၏မူလသတ်မှတ်ချက်များသို့ပြန်ယူနိုင်သည်။
ဇယားပေါ်တွင် right-click နှိပ်၍ 'Properties' ကိုရွေးချယ်ပါ။
'Properties' ၀ င်းဒိုးမှ 'Common' tab ကိုရွေးပြီးနောက်အောက်ခြေရှိ 'Reset' ခလုတ်ကိုနှိပ်ပါ။
သင်၏ပလက်ဖောင်းတစ်ခုလုံးကိုပုံမှန်အခြေအနေသို့ပြန်လိုချင်ပါကသင်၏ကိရိယာပေါ်တွင် MT4 ကိုပြန်လည်တပ်ဆင်ပါ။
လန်းဆန်း MetaTrader 4
MT4 အချိန်ကြာမြင့်စွာဖွင့်ထားပါကတစ်ခါတစ်ရံတွင်ကွာဟချက်များသည်ဇယားဒေတာတွင်ပေါ်လာသည်ကိုသင်တွေ့ရလိမ့်မည်။
ဒါကိုရိုးရိုးရှင်းရှင်းနဲ့ပြန်လည်ပြုပြင်နိုင်သည်။
ဇယားပေါ်တွင် right-click လုပ်ပြီး menu မှ 'Refresh' ကိုရွေးချယ်ပါ။
တစ်ခါတစ်ရံ၊ သင်ထပ်မံသွားပြီးဇယားအချက်အလက်များအားအပြည့်အ ၀ ပြန်လည်ပြုပြင်ရန်လိုအပ်နိုင်သည်။
Meta ကိုပြန်လည်သတ်မှတ်ခြင်းTrader ကို 4.
'History Center' ကိုဖွင့်ရန် F2 ကိုနှိပ်ပါ။ သင် refresh လုပ်လိုသောတူရိယာနှင့်အချိန်ဘောင်အတွက်လမ်းညွှန်ကိုကြည့်ပါ။
အချိန်ကာလကိုနှစ်ချက်နှိပ်ပါ၊ ၎င်းသည် ၀ င်းဒိုးကိုဒေတာတန်ဖိုးများနှင့်ပြည့်စေပါလိမ့်မည်။
ပထမဆဲလ်ကိုနှိပ်ခြင်း၊ shift ခလုတ်ကိုနှိပ်ခြင်း၊ အောက်ခြေသို့ scroll လုပ်ခြင်းနှင့်နောက်ဆုံးဆဲလ်ကိုနှိပ်ခြင်းဖြင့်တန်ဖိုးအားလုံးကိုရွေးပါ။
Delete ကိုနှိပ်လိုက်ပါ။ တန်ဖိုးတစ်ခုစီ မှလွဲ၍ ကျန်တန်ဖိုးအားလုံးပျောက်ကွယ်သွားလိမ့်မည်။
ဒီနောက်ဆုံးအတန်းကိုဖယ်ရှားရန် 'Delete' ကိုထပ်နှိပ်ပါ။ သင်၏ဇယားသည်ယခုအချိန်တွင် Update လုပ်ရန်စောင့်နေသည်ဟုပြောလိမ့်မည်။
အကယ်၍ ၎င်းသည်အပြည့်အဝပြန်လည်ဖြည့်စွက်ခြင်းမရှိပါကအခြားအချိန်အပိုင်းအခြားတစ်ခုသို့သွားပြီးထပ်မံကြိုးစားပါ။
သင့်အနေဖြင့်လည်း right-click နှိပ်၍ 'Refresh' ကိုရွေးချယ်ရမည်။
ဇယားကွက်ပြန်လည်ဖြည့်သည့်အခါသင့်အချက်အလက်များရှိကွက်လပ်များကိုဖုံးအုပ်ထားသင့်သည်။
သင်၏ Meta ကိုရှာဖွေခြင်းTrader 4 အကောင့်နံပါတ်။
သင်ဝင်ရောက်ပြီးသောအကောင့်နံပါတ်ကိုကြည့်ရန် 'Navigator' (ဖွင့ ်၍ ပိတ်ရန် CTRL + N) သို့သွားပါ။
'အညွှန်းများ' ဖိုဒါပေါ်တွင် 'Navigator' တွင် 'Accounts' ဖိုင်တွဲရှိပါသည်။ အဲဒီမှာစာရင်းအကောင့်နံပါတ်ကိုသင်မြင်လိမ့်မည်။
Meta တွင်သတင်းလွှင့်ခြင်းTrader ကို 4.
မီတာဖြင့်သတင်းလွှာကိုသင်ရယူနိုင်သည်Trade'Terminal' ၀ င်းဒိုးမှတဆင့် r 4 ။
'Terminal' ၀ င်းဒိုးကိုဖွင့်ရန်သို့မဟုတ်ပိတ်ရန် 'CTRL + T' ကို ဖြတ်၍ 'News' tab ကိုနှိပ်ပါ။
MetaTrader 4
အချိန်ကြာမြင့်စွာလည်ပတ်နေသောပွင့်လင်းသောဇယားများသည်သင်၏စက်တွင် RAM အလုံအလောက်မရရှိပါက MT4 ကိုဖြည်းဖြည်းချင်း run စေနိုင်သည်။
ဤပြproblemနာအတွက်ဖြေရှင်းနည်းတစ်ခုမှာဇယားတစ်ခုချင်းစီတွင်မည်မျှဒေတာပြသသည်ကိုလျှော့ချရန်ဖြစ်သည်။
ပလက်ဖောင်းထိပ်ရှိ menu bar ရှိ 'Tools' ကိုနှိပ်ပါ၊ ထို့နောက် 'Options' (သို့မဟုတ် CTRL + O ၏ဖြတ်လမ်းကိုသုံးပါ) ကိုနှိပ်ပါ။
ဤတွင်သမိုင်းတွင် 'Max' ဘားများနှင့်ဇယားရှိ 'မက်စ်ဘားများ' ကိုသေးငယ်သည့်တန်ဖိုးများသို့လျှော့ချပါ။
MT4 ကိုပုံမှန်ပြန်ဖွင့်ခြင်းနှင့်သင်မသုံးသောကျွမ်းကျင်သူအကြံပေးပုဂ္ဂိုလ်များအားပိတ်ခြင်းသည်နှေးကွေးသောပြproblemsနာများကိုလျော့ပါးစေနိုင်သည်။
Meta မှာ EA တစ်ခုကိုချိန်ညှိခြင်းTrader 4
ကျွမ်းကျင်သူအကြံပေးများ (MTA) များသည် MT4 တွင်အလိုအလျောက်လုပ်ဆောင်မှုများကိုသူတို့၏တီထွင်သူများကညွှန်ကြားသည့်အတိုင်းလုပ်ဆောင်သည် - သူတို့သည်ကုန်သွယ်ရေးနှင့်ခွဲခြမ်းစိတ်ဖြာရေးစက်ရုပ်များကဲ့သို့ဖြစ်သည်။
သင် MetaAditor ဖွင့်ခြင်းအားဖြင့် EA တစ်ခုဖန်တီးနိုင်သည်။ အမြန်ဆုံးလုပ်နိုင်တဲ့နည်းလမ်းကတော့ F4 ကိုနှိပ်ခြင်းအားဖြင့် (MT4 ရဲ့ 'Navigator' ရှိ Expert Advisors များကိုလည်း Right-click နှိပ်ပြီး 'MetaEditor' မှာ 'Create' ကိုရွေးခြင်းအားဖြင့်၊ ဒီရည်ရွယ်ချက်အတွက် toolbar မှာ icon တစ်ခုလည်းရှိတယ်။ ) ။
MetaEditor တွင်၊ MQL4 Wizard ကိုဖွင့်ရန် 'New' ကိုနှိပ်ပါ၊ ၎င်းသည်သင့်အားကျွမ်းကျင်သူအကြံပေးအသစ်ဖန်တီးရန်လမ်းညွှန်လိမ့်မည်။
သို့သော်သင်၏ကိုယ်ပိုင်ဖန်တီးမည့်အစား EA တစ်ခုကိုဒေါင်းလုတ် လုပ်၍ တပ်ဆင်ရန်ပိုမိုလွယ်ကူသည်။
MT4 တွင် EA တစ်ခုတည်ဆောက်ခြင်းသည်စိတ်ကြိုက်ညွှန်ကိန်းတစ်ခုတပ်ဆင်ခြင်းနှင့်အတူတူပင်ဖြစ်သည်။
ပထမ ဦး ဆုံးသင့်ကွန်ပျူတာပေါ်တွင်ဖိုင်ကို EA အတွက်ရှာပြီး၎င်းကိုသင်၏ clipboard သို့ကူးယူပါ။
MT4 တွင် 'File' သို့ သွား၍ 'Open Data Folder' ကိုရွေးပါ။ ၀ င်းဒိုးအသစ်၌ MQL4 ဖိုင်တွဲကိုဖွင့်ပြီး 'Experts' ဖိုင်တွဲကိုဖွင့်ပါ။
သင်၏ကူးယူထားသော EA ဖိုင်ကိုဤဖိုဒါထဲသို့ကူးပြီး MT4 ကိုပြန်လည်စတင်ပါ။
EA အသစ်သည်ယခုအခါ 'Navigator' ရှိသင်၏ကျွမ်းကျင်သောအကြံပေးများစာရင်းတွင်ပေါ်လာလိမ့်မည်။ ၎င်းကိုစတင်အသုံးပြုရန်ဇယားသို့ နှိပ်၍ ဆွဲပါ။
Meta တွင် Scripts ထည့်သွင်းခြင်းTrader 4
စီးပွားဖြစ်ရရှိနိုင်သည့်ဇာတ်ညွှန်းကိုဝယ်ယူထားသလား။ သင်နှင့်အတူပါ ၀ င်သည့်တပ်ဆင်မှုညွှန်ကြားချက်များကိုပထမဆုံးဖတ်ပြီးလိုက်နာပါ။
script ထည့်သွင်းခြင်းသည်ယေဘုယျအားဖြင့် EA ကို install လုပ်ခြင်းနှင့်ဆင်တူသည် (အပေါ်တွင်ဖော်ပြထားသည့်အတိုင်း)
ဖိုင်ကိုသင်၏ clipboard သို့ကူးယူပါ။ MT4 ပလက်ဖောင်း၏ဘယ်ဘက်ထောင့်ရှိ 'ဖိုင်' tab ကိုနှိပ်ပါ၊ ပြီးနောက် 'Open Data Folder' ကိုရွေးပါ။
MQL4 ဖိုင်တွဲကိုဖွင့်ပြီး 'Scripts' ဖိုင်တွဲကိုရှာပါ။ 'Scripts' ဖိုဒါကိုဖွင့်ပြီးအဲဒီမှာကူးယူထားတဲ့ဖိုင်ကိုကူးထည့်ပါ။
Meta တွင်ပရိုဂရမ်ရေးခြင်းTrader 4
Meta အတွက်အစီအစဉ်များTrader 4 ကို MQL4 ဘာသာစကားဖြင့်ဖန်တီးနိုင်သည်။
MT4 အတွက် coding အကြောင်းလေ့လာလိုလျှင်အကောင်းဆုံးနေရာမှာ MQL4 Website ဖြစ်သည်။
Meta အတွက်အတုအာရုံကြောကွန်ယက်တစ်ခုပြုလုပ်ခြင်းTrader 4
သငျသညျ Artificial Neural Networks ၏အယူအဆနှင့်အကျွမ်းတဝင်ဖြစ်ပါသလား MT4 အသုံးပြုသော MQL4 ဘာသာစကားဖြင့်ပရိုဂရမ်းမင်းနှင့်ကျွမ်းကျင်မှုရှိပါသလား။
ထိုအခါသင် MT4 နှင့်အတူအတုအာရုံကြောကွန်ယက်ကိုဖန်တီးရန်လိုအပ်သောကျွမ်းကျင်မှုရှိသည်။
အာရုံခံကွန်ယက်တစ်ခုဖန်တီးရန်သင် Fast Artificial Neural Network Library (FANN) ကိုအသုံးပြုရန်လိုအပ်လိမ့်မည်။
ထို့နောက်စျေးကွက်အချက်အလက်များကိုနားလည်ရန်နှင့်ကုန်သွယ်ရေးလုပ်ဆောင်ချက်များကို EA ၏တစ်စိတ်တစ်ပိုင်းအဖြစ်သင်ကြားရန်သူတို့ကိုသင်နိုင်သည်။
နိဂုံး။
ဒီလမ်းညွှန်ကိုသင်ဘယ်လိုဒေါင်းလုပ်လုပ်နည်းသုံးရမယ်လို့မျှော်လင့်ပါတယ် Olymp Trade metaTrader 4 ပလက်ဖောင်း။
ဤနည်းစနစ်များကိုနားလည်ရန်အကောင်းဆုံးနည်းမှာရှေ့ဆက်သွားရန်နှင့်၎င်းတို့ကိုသင်ကိုယ်တိုင်ရှာဖွေရန်ဖြစ်သည် Olymp Trade metaTrader 4
သင်ငွေမပေးနိုင်သည့် Demo အကောင့်တွင်စတင်လေ့ကျင့်ပါ။
ဒါဆိုဘယ်လိုဖန်တီးမလဲ Olymp Trade metaTrader 4 သင်အဆင်သင့်ဖြစ်လျှင် live account ရှိသလား။
အဆိုပါကိုသွားပါ Olymp Trade metaTrader 4 ဝက်ဘ်ဆိုက်နှင့်ညွှန်ကြားချက်များကိုလိုက်နာပါ။
ဒီ Share
- $1 ဖြင့် အရောင်းအဝယ်စတင်ပါ။
- အမြတ် ၉၀% အထိရယူပါ
- မြန်ဆန်သောငွေပေးချေမှုများ
- $ 10 နိမ့်ဆုံးသိုက်
- အနည်းဆုံး $10 ထုတ်ယူခြင်း။