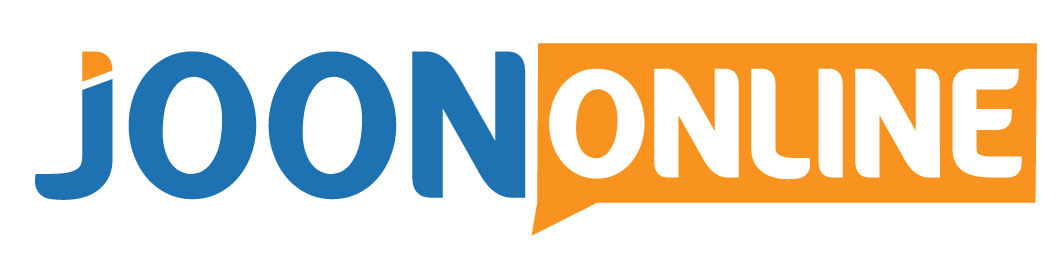- Start trading with $1
- Earn up to 95% profits
- Fast payments
- $10 minimum deposit
- $10 minimum withdrawal
Share this
Does Olymp Trade Work on MetaTrader 4? Of course, it does. Olymp Trade now works on MetaTrader 4.
But, is trading on MT4 as easy as using the Olymp Trade web or mobile apps to trade Forex?
Well, if you have never used MT4 platforms before, then this could be a very big challenge.
- Start trading with $1
- Earn up to 95% profits
- Fast payments
- $10 minimum deposit
- $10 minimum withdrawal
Not to worry though, in today’s post we discuss the ins and outs of MT4 on Olymp Trade – how it works, how it is used to trade Forex, how to download it for different devices (including Mac, iPhone, and Android supported devices) and more.
For simplicity and to make everything easy to understand, we will divide this post into 3 sections as follows;
- Setting Up MetaTrader 4.
- Trading With MetaTrader 4.
- How to Navigate the MetaTrader 4.
Section 1: Setting Up MetaTrader 4 for Olymp Trade.
- Start trading with $1
- Earn up to 95% profits
- Fast payments
- $10 minimum deposit
- $10 minimum withdrawal
In this section, we shall handle;
- How to set up MetaTrader 4 on Android.
- Setting Up MetaTrader 4 on iPhone.
- How to set up MetaTrader 4 on Windows.
- Setting Up MetaTrader 4 on Mac.
- Signing in on MetaTrader 4.
- Logging out of MetaTrader 4.
-
Setting Up MetaTrader 4 on Android.
To start using MT4 on Android, simply locate and go to Google Play Store, search for Olymp Trade MT4, download and install it on your Android device. You can also get the MT4 platform here.
-
Setting Up MetaTrader 4 on iPhone.
Simply visit the Apple App Store, search for Olymp Trade MT4, and install it on your iPhone. You can also get the MT4 Platform here.
-
Setting Up MetaTrader 4 on Windows.
Download MetaTrader 4 with its installation file.
- Start trading with $1
- Earn up to 95% profits
- Fast payments
- $10 minimum deposit
- $10 minimum withdrawal
Once you have downloaded MT4, simply run the mtrading4setup.exe file and follow the on-screen instructions within the installation wizard.
-
Setting Up MetaTrader 4 on Mac.
For easy installation of the applications on macOS, you should have the PlayOnMac application which is free.
Download the Metatrader 4 installation file “mt4setup.exe” and launch it. PlayOnMac will be used to automatically open it.
Signing in on Olymp Trade MetaTrader 4.
Is it your first time running MT4? It will prompt you to enter your account details.
If it does not, you can just click on the ‘File’ tab at the top left of the platform, then select ‘Login to Trade Account’.
- Start trading with $1
- Earn up to 95% profits
- Fast payments
- $10 minimum deposit
- $10 minimum withdrawal
You can then enter either your Demo account or Live account details.
If you don’t already have an Olymp Trade account, get it here. For those who already have an account in Olymp Trade, log out and click on this link to log in again.
You will be redirected to the Olymp Trade Metatrader 4 page.
Choose if you want to start with the Olymp Trade Demo account or if you want to jump directly to the Olymp Trade Live account.
Next, choose the leverage you want to work with. Olymp trade leverages range from 1:1 to 400:1. If you don’t already know how leverages work, click here to learn more.
Now click on the Open MetaTrader4 Button to continue to the platform.
Key in your PIN and click on the OK button to log in to your account.
Wasn’t that easy?
Note: the login ID is a unique identifier generated by Olymp Trade. You will get it on this link, on the step shown in the image below.
Remember, your Olymp Trade password remains the same if you have an existing account. No need to create another.
- Start trading with $1
- Earn up to 95% profits
- Fast payments
- $10 minimum deposit
- $10 minimum withdrawal
How to Log out of Olymp Trade MetaTrader 4.
No specific function is given for logging out of MT4 apps.
If you do not want MT4 to save your login details, ensure that ‘Save Account Information’ is not checked when you first log in.
That way, when you close MT4, you will automatically be logged out.
If you are using Olymp Trade web MT4, log out as shown in the image below.
#Section 2: Trading With MetaTrader 4.
In this section, we shall handle;
- Trading Currency Pair on Olymp Trade MT4.
- Entering a Short Position on Olymp Trade MT4.
- Closing a trade on Olymp Trade MT4.
- Setting a Stop-Loss on Olymp Trade MT4.
- Placing a Limit Order on Olymp Trade MT4.
- Setting Orders by Pips as Default on Olymp Trade MT4.
- Changing the Volume of a Trade on Olymp Trade MT4.
- Trading Company Stocks.
- Adding Indices to MetaTrader 4.
- Adding Commodities to MetaTrader 4.
- And adding Currency Pairs in MetaTrader 4.
1. Trading a Currency Pair on MetaTrader 4.
This is the simplest way to open a trade in MetaTrader 4 – using the ‘Order’ window, then placing an instant order on the market.
Choose the currency pair you would like to trade by clicking on the ‘Window’ tab at the top of the MT4 platform, and then select ‘New Window’.
After that, you can then click ‘New Order’ on the MT4 toolbar or press F9 or even right-click on the asset you want to trade to open an ‘Order’ window.
The screenshot below shows an ‘Order’ window for the USD/JPY currency pair. See how easy it is to Buy and Sell using MetaTrader 4.
To trade at the market bid/offer, you would need to enter your desired trade size (in lots) in the ‘Volume’ box and then click ‘Sell or Buy’, with ‘Market Execution’ selected as the order type.
- Start trading with $1
- Earn up to 95% profits
- Fast payments
- $10 minimum deposit
- $10 minimum withdrawal
It is the ‘Market Execution’ setting that allows an instant order within the MetaTrader 4.
You can also Buy and Sell on MetaTrader 4 at specific, desired levels away from the current market price, as opposed to executing immediately at the prevailing price.
To do that, choose to buy or sell using a limit or a stop order, by selecting your choice from the ‘Type’ dropdown.
Entering a Short Position on MetaTrader 4.
To go short on a market simply means Selling.
To go short, you need to place a sell trade to open (as demonstrated with the RED arrow in the screenshot image above).
Closing a Trade-in Olymp Trade MetaTrader 4.
Once you’ve opened a trade, a time will eventually come, when you will want to close the trade to take profits or to prevent your account from running further into losses.
You cannot have an open position forever, of course.
So how do you exit a trade on Olymp Trade MetaTrader 4?
Select the ‘Trade’ tab from the ‘Terminal’ window (press CTRL+T to summon or dismiss the ‘Terminal’ window if you are using the MT4 app).
Any open trades you have will be displayed in the ‘Trade’ section of the ‘Terminal’ window.
- Start trading with $1
- Earn up to 95% profits
- Fast payments
- $10 minimum deposit
- $10 minimum withdrawal
Right-click on the order you wish to close and select ‘Close Order’.
This opens an ‘Order’ window. Click the yellow ‘Close’ button to close your trade.
Do you have two or more open positions on MetaTrader 4 and wondering how to close one? That manual method is the way to do it.
This is because you are specifying which individual trade you wish to exit.
Apart from this manual method, you can also close using a stop or limit order.
Setting a Stop-Loss on Olymp Trade MetaTrader 4.
As shown on the ‘Order’ window (on the screenshot below), there are fields provided for you to enter a ‘Stop Loss’ level and a ‘Take Profit’ level.
If you click on either the up or down arrow in the ‘Stop-Loss’ field, the box will automatically fill with the current market price (the platform uses the bid price).
On the tick chart on the left, you can see how your proposed to stop level relates to the current bid and offer prices.
Placing a Limit Order in MetaTrader 4.
To place a limit order to close a position, simply enter a target price level in the ‘Take Profit’ field shown in the ‘Order’ window (as demonstrated below).
A limit order can also be used to open a position.
- Start trading with $1
- Earn up to 95% profits
- Fast payments
- $10 minimum deposit
- $10 minimum withdrawal
To do that, change the ‘Type’ field from ‘Market Execution’ to ‘Pending Order’.
You can then choose ‘Buy Limit’ or ‘Sell Limit’ from the ‘Pending Order Type’ dropdown menu as required.
Setting Orders by Pips as Default in Olymp Trade MetaTrader 4.
When you add a stop-loss or a take-profit order at the time you open a trade, the order levels will by default be expressed in absolute market levels.
Once you have added a stop or a limit order in this way, you can then go to the ‘Trade’ tab in the ‘Terminal’ window (CTRL+T to open or close this window) and right-click on the trade you are interested in and choose ‘Modify’ or ‘Delete Order’.
This opens an ‘Order’ window that will now allow you to amend your order levels in terms of point (not Pips) away from the current market price.
Changing the Volume of a Trade-in MetaTrader 4.
The volume of trade refers to the size of the trade-in terms of the number of lots.
As earlier mentioned, when you open a trade, you need to specify a value in the ‘Volume’ field of the ‘Order’ window.
Once you have opened a trade in a certain market, you can add to the volume (or the position size) by opening a further position in the same direction on the same market (at a new price of course), or you can reduce the volume by part-closing your position.
Trading Company Stocks in MetaTrader 4.
Trading CFDs on shares with MT4 is a little different from trading Forex.
- Start trading with $1
- Earn up to 95% profits
- Fast payments
- $10 minimum deposit
- $10 minimum withdrawal
An easy way to see a list of share CFD prices in MT4 is to open the ‘Market Watch’ window (CTRL+M to open and close).
From the list, if you want to open a price chart, right-click on the ‘Symbol’ that you’re interested in and select ‘Chart Window’.
Alternatively, to see a list of share CFD prices, you can click on ‘Window’ at the top of the MT4 platform and select ‘New Window’ and then Share CFDs. This will give you a list of shares that you can trade.
When you have the share of your choice in a chart window, just click on ‘New Order’ on the toolbar to open an ‘Order’ window.
From there, you choose your trade size and whether to deal at the market or work a limit or stop order.
You may not see the share that you are interested in displayed within the ‘Market Watch’ window.
That is why you need to know, which is so simple.
How to add stocks and other assets to MetaTrader 4.
Use the shortcut CTRL+U and look for the Share CFDs folders in the navigation tree.
For example, you want to add the German company Allianz. You would expand Share CFDs (EU) and then select #ALV (Allianz SE).
- Start trading with $1
- Earn up to 95% profits
- Fast payments
- $10 minimum deposit
- $10 minimum withdrawal
To add to the list displayed in ‘Market Watch’, you would just have to click ‘Show’ and then ‘Close’.
The desired price would now appear as the last listed item in the ‘Market Watch’ window, and that is how to add CFDs to MetaTrader 4.
Adding Indices to MetaTrader 4.
Just open the ‘Market Watch’ window (shortcut CTRL+M).
Right-click within the window and select ‘Symbols’ (shortcut CTRL+U).
Look for the folders called ‘Cash Indices’ in the navigation tree. Expand them to reveal the available stock index CFDs as shown in the illustration above.
To add any to your ‘Market Watch’ window, simply select it and then click ‘Show’.
Click ‘Close’ when you have finished with the ‘Symbols’ window, and your new instrument will appear at the bottom of the ‘Market Watch’ window.
Adding Commodities to MetaTrader 4.
This is very similar to the process described above for CFDs on shares and indices.
For example, you want to add Gold and Silver to MetaTrader 4. Use the shortcut CTRL+U to open the ‘Symbols’ window.
Look for the ‘Spot Metals’ folders. Expand the ‘Spot Metals 1’ folder to reveal ‘GOLD’ and ‘SILVER’.
Select whichever one you want to add and then click ‘Show’ and ‘Close’.
The specified instrument will now appear at the bottom of the price list in the ‘Market Watch’ window (press CTRL+M to open and close the ‘Market Watch’ window).
Adding Currency Pairs in MetaTrader 4.
Is there a particular currency pair that you want to trade, but cannot see in ‘Market Watch’?
You can use the shortcut ‘CTRL+U’ to open the ‘Symbols’ window and look through the navigation tree for any currency pairs that you want to add.
To add a pair, simply click on the symbol and click ‘Show’ and ‘Close’.
To display all instruments available for trading, right-click in the ‘Market Watch’ window and select ‘Show All’.
See your added currency pair at the bottom.
#Section 3: How to Navigate In MetaTrader 4.
This is the longest section.
In this Section, we shall handle;
- How to Show Terminal on MT4.
- Showing Trade History on MT4.
- Viewing Open Trades on MT4.
- Showing Trading History on a Chart.
- Checking How Much Money you have for trading on MT4.
- Withdrawing Money from MetaTrader 4
- Changing the Color of Trade Levels.
- Changing the Chart Background.
- Installing MetaTrader 4 Indicators.
- Adding a downloaded indicator to MetaTrader 4.
- Turning Off an Indicator.
- Finding WMA.
- Adding Templates to MetaTrader 4.
- Drawing a Short Line.
- Making Trend Lines Permanent.
- Copying a Trade on MetaTrader 4.
- Making the Screen Larger.
- Scaling in.
- Showing pips.
- Setting Alerts.
- Enabling Email Alerts.
- Updating MetaTrader 4.
- Changing the Timezone.
- Selecting Your Server.
- Marking the Days.
- Restoring MetaTrader 4 to Default.
- Refreshing MetaTrader 4.
- Resetting MetaTrader 4.
- Finding Your MetaTrader 4 Account Number.
- Getting a News Feed.
- Speeding up MetaTrader 4.
- Setting Up an EA.
- Installing Scripts.
- Programming in MetaTrader 4.
- Making an Artificial Neural Network for MetaTrader 4.
Showing Terminal in MetaTrader 4.
The terminal window shows at the bottom of the MT4 platform.
Showing Trade History in MetaTrader 4.
You can view trade history in MT4 via the ‘Terminal’ window.
In the ‘Terminal’ window, click on the ‘Account History’ tab. Right-click anywhere within this window and you will see a menu providing you with options – ‘All History’, ‘Last 3 Months’, and ‘Last Month’. You can also choose to save a ‘Detailed Report’.
The Detailed Report includes all the trading information you might need, such as price, size, MetaTrader 4 trade execution time, and profits and losses.
To print your account history within MetaTrader 4, choose ‘Save as Report’ or ‘Save as Detailed Report’. This will save the report as an ‘HTML’ file. If you open the file, it will open in your web browser. In your web browser, click the ‘Edit’ tab and choose ‘Select All’ (or use the shortcut CTRL+A).
Once you have selected all, right-click and choose ‘Copy’. Now, open a word processing application, such as Microsoft Word or Google Docs, and paste the copied data. You can then format the account balance data as you wish, and you can then print.
Showing Trading History on a Chart in MetaTrader 4.
You can display a trade from your account history directly on a chart in MT4.
Open the ‘Terminal’ window and select the ‘Account History’ tab.
Click on a trade in the window and drag it to a chart window.
The chart will now display the instrument of the trade, and the opening and closing levels will be marked on the chart with small arrows, joined by a dashed line. Holding the cursor over the arrows makes the trade information appear as hover text.
Viewing Open Trades in MetaTrader 4.
You can view open trades by using the ‘Terminal’ window.
To see your open trades, click on the ‘Trade’ tab.
Checking How Much Money you have with MetaTrader 4.
To check the balance of your trading account, open the ‘Terminal’ window, and select the ‘Trade’ tab.
Your ‘Balance’ will be displayed along with ‘Equity’ and your amount of ‘Free Margin’.
Withdrawing Money from MetaTrader 4.
To withdraw money from Olymp Trade MT4
Just click on the deposit button and you will get a redirect to the Olymp Trade Meta trader cabinet.
Click on the withdrawal tab, pick your preferred method of payment, the amount you’d like to withdraw then click send.
Your money should be with you in a few minutes to 5 days depending on the wallet you withdrew to.
Changing the Color of Trade Levels in MetaTrader 4.
MT4 will display levels on a price chart for any open trades you have.
By default, these levels show as a green dotted line for entry-level and a red dotted line for both a stop-loss level and a limit (take-profit) level.
Changing any other colors in MT4 is completed by accessing ‘Properties’. Trade level colors are no exception.
Right-click on your price chart and select ‘Properties.). You can then customize the color of the stop levels.
You can also choose to turn these order-level lines off entirely.
To do this, choose ‘Tools’ from the menu bar at the top of the platform and then select ‘Options’.
In the ‘Options’ window, uncheck ‘Show’ trade levels if you wish to switch this function off.
Changing the Chart Background in MetaTrader 4.
This, like any color function in MT4, is also controlled from the ‘Properties’ section.
Right-click to open ‘Properties’ and select the ‘Colors’ tab.
Choose the background color from the list that appears. You can then customize it to your liking.
Installing MetaTrader 4 Indicators.
MT4 comes with a large number of core trading indicators.
You can, however, expand the number of indicators available in your trading platform by installing custom indicators.
The easiest way to expand your list of indicators is by installing MetaTrader Supreme Edition (MTSE).
MTSE is a custom plugin for MetaTrader 4 and MetaTrader 5, developed by industry professionals, with a handpicked selection of additional indicators and trading tools that boosts the capabilities of your MetaTrader trading platform.
Link to install MetaTrader Supreme Edition.
Adding a downloaded indicator in MetaTrader 4.
Find the MT4 file that you have downloaded and copy it to your clipboard.
Then, on MT4, go to ‘File’ and select ‘Open Data Folder’.
From the resulting window, open the ‘MQL4’ folder and then the ‘Indicators’ folder.
Paste your copied indicator into this folder.
Restart MT4. The new custom indicator should now appear in your list of indicators in the ‘Navigator’.
Turning Off an Indicator in MetaTrader 4.
To turn an indicator off, use the shortcut ‘CTRL+I’ to display your list of indicators.
Select the indicator you want to turn off by clicking on it and then click on the ‘Delete’ button.
In Olymp Trade MT4 you can just click on the insert tab then navigate indicators to find all the popular available indicators on Olymp Trade.
Finding WMA in MetaTrader 4.
A weighted moving average (or WMA) is a type of moving average and therefore can be found as part of the Moving Average Indicator in MT4.
First, add the MA indicator to your chart by double-clicking on ‘Moving Average’ in the ‘Indicators’ folder of your ‘Navigator’.
This opens a dialogue window in which you set the indicator’s parameters.
‘MA Method’ dictates which type of moving average you’ll be using. Selecting ‘Linear Weighted’ gives you a ‘Linear Weighted Moving Average’ (LWMA).
Adding Templates to MetaTrader 4.
You can customize the look of a chart in MT4.
Right-click on your chart, select ‘Properties’ and then click on the ‘Colors’ tab.
From there, customize the colors of the background, the foreground, your up and down candles, and so on.
You might want to save the look and feel for future use. You do this by saving it as a template.
Right-click on your chart again and this time, choose ‘Template’ and then ‘Save Template’.
Once you have saved a template, it is very easy to add it to a new chart.
To do so, right-click on your chart and choose ‘Template’ and then ‘Load Template’.
The Olymp Trade MT4 version isn’t so detailed and only has three chart types to choose from.
Drawing a Short Line in MetaTrader 4.
Drawing trend lines to charts is a very useful tool.
When you use the ‘Draw’ trend line tool (the button with the diagonal line on the toolbar) it by default draws a line that extends to the far right of the screen.
There may be times, however, when you just want a shorter line instead. To do this you need to turn off your line’s Ray behavior.
Do it in the following quick steps;
- Double-click on your trendline – this puts the line into edit mode.
- Right-click on the line and choose ‘Trendline’ properties.
- In the ‘Trendline’ window, select the ‘Parameters’ tab and uncheck ‘Ray’.
Now, you will have short trendlines.
Making Trend Lines Permanent in MetaTrader 4.
Do you want a trendline on a certain currency pair to re-appear the next time you look at that pair? You have to save your work as a template.
To achieve that, do either of these two things;
- Click on ‘Chart’ from the menu bar at the top of the platform and then ‘Template’ and then ‘Save Template’.
- Right-click on your chart and from there choose ‘Template’ and then ‘Save Template’.
If you close MT4 and find that you want your analysis lines again, all you have to do is go to ‘Template’ and this time, click on ‘Load Template’.
Select the filename you saved your templates under, and all your saved trendlines will re-appear.
Copying a Trade on MetaTrader 4.
You can trade on MetaTrader 4 on more than one account at the same time, replicating trades exactly on all of them.
Wondering how? Let us find out.
Let us first see how to use multiple accounts in MetaTrader 4.
To use multiple accounts, install several versions of the MT4 platform on your computer, and assign a different destination folder for each one.
Log in to each account, using a differently located version of MT4 for each account.
To be able to copy trades, each account needs to be configured to allow automated trading and to allow linking to dynamic libraries.
To do this, click on ‘Tools’ at the top of the platform and then select ‘Options’.
From the ‘Options’ window, choose the ‘Expert Advisors’ tab and check the boxes for ‘Allow Automated Trading’ and ‘Allow DLL imports’.
The last thing is installing a trade-copying program for MT4.
You will find many MetaTrader 4 trade copying programs if you search the MQL5 Website.
Using a copying Expert Advisor is, therefore, a method of linking your existing account to another computer.
Making the Screen Larger on MetaTrader 4.
There is so much space on your screen to display the various windows you have open in MT4.
Closing certain windows can then cause the remaining windows to enlarge.
For example, closing the ‘Navigator’ window will cause a price chart to increase in size by taking up the newly-created space.
Use the shortcut ‘CTRL+N’ to toggle the ‘Navigator’ window on and off.
Similarly, you can use the shortcut ‘CTRL+T’ to toggle the ‘Terminal’ window on and off.
Scaling in on MetaTrader 4.
Zoom in and out on a chart by using the + and – keys.
Scrolling in MetaTrader 4.
Use the cursor keys to scroll left and right on a chart in MT4.
The ‘Page Up’ and ‘Page Down’ keys will fast scroll to the left and right, respectively.
Showing pips in MetaTrader 4.
By looking in the ‘Trade’ tab in the ‘Terminal’ window (CTRL+T to open and close), you can monitor your running profit for your open trades.
By default, Profit is displayed in your deposit currency, but you can switch this to display as pips instead.
To do so, right-click in the ‘Trade’ window and select ‘Profit’. Then choose ‘Points’ instead of ‘Deposit’ currency.
10 points are equal to one pip with fractional pricing.
Setting Alerts on MetaTrader 4.
Choose the ‘Alerts’ tab from the ‘Terminal’ window (CTRL+T to open and close).
Right-click anywhere in the ‘Alerts’ window and choose ‘Create’.
Fill in the criteria for the alert, such as;
- Which market you wish to place the alert on.
- What ‘Value’ (that is, price).
- Which ‘Condition’ to apply (such as if the Bid is less than a certain price, or if the Ask is less than a certain price, etc.).
- When you wish the alert to expire.
Enabling Email Alerts in MetaTrader 4.
Use the ‘CTRL+O’ shortcut to open the ‘Options’ window and click on the ‘Email’ tab.
Fill in the fields to configure;
- Which email server and address is being used for relaying the email alerts to you.
- To which email address you want to ultimately receive the alerts.
First, click ‘Enable’ and then fill in the various fields.
For the ‘SMTP’ (Simple Mail Transfer Protocol) configuration fields, you may find that it is worth creating a Gmail account for the sole purpose of relaying these messages on to your existing email account.
Ensure you click ‘Test’ to check that it works before clicking OK.
Updating MetaTrader 4.
MT4 should automatically update itself to the latest version whenever a new update is released by MetaQuotes.
MetaQuotes is the software company behind the MetaTrader family of platforms.
See which version of MetaTrader 4 you are running by clicking ‘Help’ at the top of the MT4 platform and then select ‘About’.
Changing the Timezone in MetaTrader 4.
The timezone used in MT4 is driven by the broker that you use – are you using Olymp Trade?
You cannot change it locally on your device.
That means that for you to change the time on MetaTrader 4, you will have to use a broker that uses a different timezone.
Selecting Your Server in MetaTrader 4.
Select ‘File’ from the menu bar at the top of the MT4 platform and then ‘Login to Trade Account’.
A popup appears which offers you a ‘Server’ option, from which you can choose a different server.
Marking the Days in MetaTrader 4.
Use the shortcut ‘CTRL+Y’ to show (or hide) separators.
This allows you to mark days clearly on your hourly MT4 charts.
On a daily chart, the separators will mark the beginning of the month.
Restoring MetaTrader 4 to Default.
You can restore a chart to its default settings.
Right-click on a chart and select ‘Properties’.
From the ‘Properties’ window, choose the ‘Common’ tab and then click on the ‘Reset’ button at the bottom.
In case you wish to restore your whole platform to default condition, re-install MT4 on your device.
Refreshing MetaTrader 4.
Sometimes you may see gaps start to appear in chart data if you have MT4 open for a long time.
This can be rectified with a simple refresh.
Right-click on the chart and select ‘Refresh’ from the menu.
Sometimes, you may have to go further and do a full manual reset of the chart data.
Resetting MetaTrader 4.
Press F2 to open the ‘History Center’. Look through the directory for the instrument and time frame you wish to refresh.
Double-click on the time frame and it will fill the window with data values.
Select all the values by clicking in the first cell, holding the shift key, scrolling to the bottom, and clicking on the final cell.
Click ‘Delete’ and all the values will disappear apart from one row.
Click ‘Delete’ again to remove this final row. Your chart will now say ‘Waiting to Update’.
If it does not fully re-fill, try going to a different time frame and then back again.
You may also have to right-click and choose ‘Refresh’.
When the chart re-fills, it should cover any gaps in your data.
Finding Your MetaTrader 4 Account Number.
To see the account number that you are logged in with, go to the ‘Navigator’ (CTRL+N to open and close).
There is an ‘Accounts’ folder in the ‘Navigator’, above the ‘Indicators’ folder. You will see the account number listed there.
Getting a News Feed in MetaTrader 4.
You can access the news feed in MetaTrader 4 via the ‘Terminal’ window.
Use the shortcut ‘CTRL+T’ to open or close the ‘Terminal’ window and then click on the ‘News’ tab.
Speeding up MetaTrader 4.
Many open charts that have been running for a long time can cause MT4 to run slowly if your device does not have enough free RAM available.
One solution to this problem is to reduce how much data is displayed in each chart.
Do this by clicking on ‘Tools’ on the menu bar at the top of the platform, then selecting ‘Options’ (or use the shortcut of CTRL+O).
Here, reduce ‘Max’ bars in history and ‘Max’ bars in the chart to smaller values.
Regularly restarting MT4 and closing down any Expert Advisors that you are not using can also help mitigate problems of slowness.
Setting Up an EA in MetaTrader 4.
Expert Advisors (EAs) perform automatic functions in MT4 as directed by their developer – they are like trading and analysis robots.
You can create an EA by opening the ‘MetaEditor’. The quickest way to do this is by pressing F4 (you can also right-click on Expert Advisors in MT4’s ‘Navigator’ and then by selecting ‘Create’ in ‘MetaEditor’, and there is also an icon on the toolbar for this specific purpose).
In the MetaEditor, click ‘New’ to launch the MQL4 Wizard, which will help guide you through creating a new Expert Advisor.
However, you may find it easier to download and install an EA rather than creating your own.
Setting up an EA in MT4 is much the same as installing a custom indicator.
First, locate the file on your computer for the EA and copy it to your clipboard.
In MT4, go to ‘File’ and select ‘Open Data Folder’. In the new window, open the MQL4 folder and then the ‘Experts’ folder.
Paste your copied EA file into this folder and restart MT4.
The new EA should now appear in your list of Expert Advisors in the ‘Navigator’. Just click and drag it to a chart to start using it.
Installing Scripts in MetaTrader 4.
Purchased a commercially-available script? Ensure you first read and follow any accompanying installation instructions.
Adding a script is generally similar to installing an EA (as described above).
Copy the file to your clipboard. Click on the ‘File’ tab, located at the top left of the MT4 platform, and then select ‘Open Data Folder’.
Open the MQL4 folder and look for the ‘Scripts’ folder. Open the ‘Scripts’ folder and paste the copied file in there.
Programming in MetaTrader 4.
Programs for MetaTrader 4 can be created using the MQL4 language.
If you would like to learn about coding for MT4, the best place to start is the MQL4 Website.
Making an Artificial Neural Network for MetaTrader 4.
Are you familiar with the concept of Artificial Neural Networks? Do you have an aptitude with programming in the MQL4 language that MT4 uses?
Then you have the skills required to create an artificial neural network with MT4.
You will need to use the Fast Artificial Neural Network Library (FANN) to create a network of neurons.
You can then train them to understand market data and perform trading functions as part of an EA.
Conclusion.
I hope you enjoyed this guide on how to download and use the Olymp Trade MetaTrader 4 platform.
The best way to grasp these techniques is to go ahead and try them out for yourself using the Olymp Trade MetaTrader 4.
Begin with practicing on a Demo account where you do not risk any money.
How then do you create an Olymp Trade MetaTrader 4 live account when you are ready?
Go to the Olymp Trade MetaTrader 4 Website and follow the instructions.
Share this
- Start trading with $1
- Earn up to 95% profits
- Fast payments
- $10 minimum deposit
- $10 minimum withdrawal