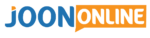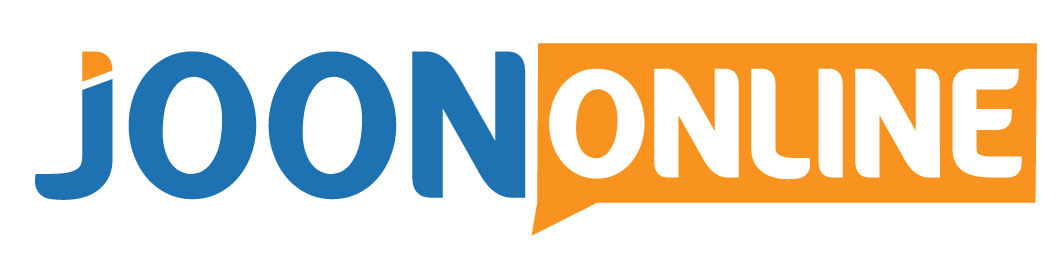- Comece a negociar com $ 1
- Ganhe até 95% de lucros
- pagamentos rápidos
- $ 10 depósito mínimo
- saque mínimo de $ 10
Partilhar aqui
Será que Olymp Trade Trabalhe no MetaTrader 4? Claro que sim. Olymp Trade agora funciona no MetaTrader 4.
Mas, negociar no MT4 é tão fácil quanto usar o Olymp Trade aplicativos da web ou móveis para trade Forex?
Bem, se você nunca usou plataformas MT4 antes, esse pode ser um grande desafio.
Não se preocupe, no post de hoje discutiremos os prós e contras do MT4 no Olymp Trade - como funciona, como é usado para trade Forex, como fazer o download para diferentes dispositivos (incluindo Mac, iPhone e dispositivos com suporte para Android) e muito mais.
Para simplificar e facilitar o entendimento, dividiremos este post em 3 seções, como segue;
- Configurando MetaTrader 4.
- Negociação com MetaTrader 4.
- Como Navegar no MetaTrader 4.
Seção 1: Configurando MetaTrader 4 para Olymp Trade.
- Comece a negociar com $ 1
- Ganhe até 95% de lucros
- pagamentos rápidos
- $ 10 depósito mínimo
- saque mínimo de $ 10
Nesta seção, trataremos;
- Como configurar o MetaTrader 4 no Android.
- Configurando MetaTrader 4 no iPhone.
- Como configurar o MetaTrader 4 no Windows.
- Configurando MetaTrader 4 no Mac.
- Fazendo login no MetaTrader 4.
- Saindo do MetaTrader 4.
-
Configurando MetaTrader 4 no Android.
Para começar a usar o MT4 no Android, localize e acesse a Google Play Store, pesquise Olymp Trade MT4, faça o download e instale-o no seu dispositivo Android. Você também pode obter o Plataforma MT4 aqui.
-
Configurando MetaTrader 4 no iPhone.
Basta visitar a Apple App Store, procurar Olymp Trade MT4, e instale-o no seu iPhone. Você também pode obter o Plataforma MT4 aqui.
-
Configurando MetaTrader 4 no Windows.
Baixar MetaTrader 4 com seu arquivo de instalação.
- Comece a negociar com $ 1
- Ganhe até 95% de lucros
- pagamentos rápidos
- $ 10 depósito mínimo
- saque mínimo de $ 10
Depois de baixar o MT4, basta executar o arquivo mtrading4setup.exe e siga as instruções na tela no assistente de instalação.
-
Configurando MetaTrader 4 no Mac.
Para facilitar a instalação dos aplicativos no macOS, você deve ter o aplicativo PlayOnMac, que é gratuito.
Baixe o Metatrader 4 arquivo de instalação “mt4setup.exe” e inicie-o. O PlayOnMac será usado para abri-lo automaticamente.
Fazendo login em Olymp Trade MetaTrader 4.
É a primeira vez que você roda o MT4? Ele solicitará que você insira os detalhes da sua conta.
Caso contrário, você pode simplesmente clicar na guia 'Arquivo' no canto superior esquerdo da plataforma e selecionar 'Fazer login para Trade Conta'.
- Comece a negociar com $ 1
- Ganhe até 95% de lucros
- pagamentos rápidos
- $ 10 depósito mínimo
- saque mínimo de $ 10
Você pode inserir os detalhes da sua conta Demo ou da conta Live.
Se você ainda não tem um Olymp Trade conta, pegue aqui. Para quem já tem conta em Olymp Trade, saia e clique aqui link para fazer login novamente.
Você será redirecionado para o Olymp Trade Metatrader 4 páginas.
Escolha se deseja começar com o Conta de Demonstração da Olymp Trade ou se você quiser pular diretamente para o Olymp Trade Conta ao vivo.
Em seguida, escolha a alavanca com a qual deseja trabalhar. Olymp trade aproveita a gama de 1: 1 para 400: 1. Se você ainda não sabe como funcionam as alavancas, Clique aqui para saber mais.
Agora, clique no botão Meta abertaTradeBotão r4 para continuar na plataforma.
Digite seu PIN e clique no botão OK para fazer login na sua conta.
Não foi fácil?
Nota: o ID de login é um identificador único gerado por Olymp Trade. Você vai entender isso link, na etapa mostrada na imagem abaixo.
Lembre-se, seu Olymp Trade a senha permanece a mesma se você já tiver uma conta. Não há necessidade de criar outro.
- Comece a negociar com $ 1
- Ganhe até 95% de lucros
- pagamentos rápidos
- $ 10 depósito mínimo
- saque mínimo de $ 10
Como fazer logout de Olymp Trade MetaTrader 4.
Nenhuma função específica é fornecida para sair dos aplicativos MT4.
Se você não quiser que o MT4 salve seus detalhes de login, certifique-se de que 'Salvar informações da conta' não esteja marcado quando você fizer login pela primeira vez.
Dessa forma, ao fechar o MT4, você será desconectado automaticamente.
Se você estiver usando Olymp Trade web MT4, saia conforme mostrado na imagem abaixo.
#Section 2: Trading with MetaTrader 4.
Nesta seção, trataremos;
- Par de moedas de negociação em Olymp Trade MT4.
- Inserindo uma posição curta em Olymp Trade MT4.
- Fechando um trade on Olymp Trade MT4.
- Definindo um Stop-Loss em Olymp Trade MT4.
- Colocando um Pedido Limite em Olymp Trade MT4.
- Configurando Pedidos por Pips como Padrão em Olymp Trade MT4.
- Mudando o volume de um Trade on Olymp Trade MT4.
- Ações da empresa comercial.
- Adicionando Índices ao MetaTrader 4.
- Adicionando commodities ao MetaTrader 4.
- E adicionando pares de moedas no MetaTrader 4.
1. Negociando um par de moedas no MetaTrader 4.
Esta é a maneira mais simples de abrir um trade em MetaTrader 4 - usando a janela 'Pedido' e, em seguida, colocando um pedido instantâneo no mercado.
Escolha o par de moedas que deseja trade clicando na guia 'Janela' na parte superior da plataforma MT4 e, em seguida, selecione 'Nova janela'.
Depois disso, você pode clicar em 'Novo pedido' na barra de ferramentas MT4 ou pressionar F9 ou até mesmo clicar com o botão direito no ativo que deseja trade para abrir uma janela 'Pedido'.
A captura de tela abaixo mostra uma janela de 'Pedido' para o USD / JPY par de moedas. Veja como é fácil comprar e vender usando MetaTrader 4.
Para trade no lance / oferta de mercado, você precisaria inserir o valor desejado trade tamanho (em lotes) na caixa 'Volume' e clique em 'Vender ou Comprar', com 'Execução de Mercado' selecionado como o tipo de pedido.
- Comece a negociar com $ 1
- Ganhe até 95% de lucros
- pagamentos rápidos
- $ 10 depósito mínimo
- saque mínimo de $ 10
É a configuração de 'Execução de Mercado' que permite um pedido instantâneo dentro do MetaTrader 4.
Você também pode comprar e vender no MetaTrader 4 em níveis desejados específicos distantes do preço de mercado atual, em vez de executar imediatamente ao preço prevalecente.
Para fazer isso, opte por comprar ou vender usando um limite ou ordem stop, selecionando sua escolha no menu suspenso 'Tipo'.
Inserindo uma posição curta no MetaTrader 4.
Posicionar-se a descoberto no mercado significa simplesmente vender.
Para operar a descoberto, você precisa fazer uma venda trade para abrir (conforme demonstrado com a seta VERMELHA na imagem da captura de tela acima).
Fechando um Trade-em Olymp Trade MetaTrader 4.
Depois de abrir um trade, chegará um momento em que você desejará fechar o trade para realizar lucros ou para evitar que sua conta sofra perdas.
Você não pode ter uma posição aberta para sempre, é claro.
Então, como você sai de um trade on Olymp Trade MetaTrader 4?
Selecione os 'Tradena janela 'Terminal' (pressione CTRL + T para chamar ou fechar a janela 'Terminal' se você estiver usando o aplicativo MT4).
Qualquer aberto trades que você tiver será exibido no 'Tradeseção 'da janela' Terminal '.
- Comece a negociar com $ 1
- Ganhe até 95% de lucros
- pagamentos rápidos
- $ 10 depósito mínimo
- saque mínimo de $ 10
Clique com o botão direito no pedido que deseja fechar e selecione 'Fechar pedido'.
Isso abre uma janela 'Pedido'. Clique no botão amarelo 'Fechar' para fechar o seu trade.
Você tem duas ou mais posições abertas no MetaTrader 4 e querendo saber como fechar um? Esse método manual é a maneira de fazer isso.
Isso ocorre porque você está especificando qual indivíduo trade você deseja sair.
Além deste método manual, você também pode fechar usando uma ordem de parada ou limite.
Definindo um Stop-Loss em Olymp Trade MetaTrader 4.
Conforme mostrado na janela 'Pedido' (na imagem abaixo), existem campos fornecidos para você inserir um nível de 'Stop Loss' e um nível de 'Take Profit'.
Se você clicar na seta para cima ou para baixo no campo 'Stop-Loss', a caixa será preenchida automaticamente com o preço de mercado atual (a plataforma usa o preço do lance).
No gráfico de ticks à esquerda, é possível ver como o nível de interrupção proposto está relacionado aos preços de oferta e oferta atuais.
Colocando um Pedido Limite em MetaTrader 4.
Para colocar um pedido de limite para fechar uma posição, basta inserir um nível de preço alvo no campo 'Take Profit' mostrado na janela 'Pedido' (conforme demonstrado abaixo).
Uma ordem limite também pode ser usada para abrir uma posição.
- Comece a negociar com $ 1
- Ganhe até 95% de lucros
- pagamentos rápidos
- $ 10 depósito mínimo
- saque mínimo de $ 10
Para fazer isso, altere o campo 'Tipo' de 'Execução de mercado' para 'Pedido pendente'.
Você pode então escolher 'Limite de compra' ou 'Limite de venda' no menu suspenso 'Tipo de pedido pendente' conforme necessário.
Configurando Pedidos por Pips como Padrão em Olymp Trade MetaTrader 4.
Quando você adiciona uma ordem de stop-loss ou take-profit no momento em que abre um trade, os níveis de pedido serão, por padrão, expressos em níveis absolutos de mercado.
Depois de adicionar uma parada ou ordem de limite dessa forma, você pode ir para o 'Trade'na janela' Terminal '(CTRL + T para abrir ou fechar esta janela) e clique com o botão direito no trade você está interessado e escolha 'Modificar' ou 'Excluir pedido'.
Isso abre uma janela 'Pedido' que agora permitirá que você altere seus níveis de pedido em termos de pontos (não Pips) do preço de mercado atual.
Mudando o volume de um Trade-em MetaTrader 4.
O volume de trade refere-se ao tamanho do trade-em termos de número de lotes.
Como mencionado anteriormente, quando você abre um trade, você precisa especificar um valor no campo 'Volume' da janela 'Pedido'.
Depois de abrir um trade em um determinado mercado, você pode aumentar o volume (ou o tamanho da posição) abrindo uma posição adicional na mesma direção no mesmo mercado (por um novo preço, é claro), ou você pode reduzir o volume fechando parcialmente seu posição.
Ações da empresa comercial em MetaTrader 4.
A negociação de CFDs em ações com o MT4 é um pouco diferente da negociação em Forex.
- Comece a negociar com $ 1
- Ganhe até 95% de lucros
- pagamentos rápidos
- $ 10 depósito mínimo
- saque mínimo de $ 10
Uma maneira fácil de ver uma lista de preços de ações CFD no MT4 é abrir a janela 'Observação do mercado' (CTRL + M para abrir e fechar).
A partir da lista, se você deseja abrir um gráfico de preços, clique com o botão direito no 'Símbolo' de seu interesse e selecione 'Janela do Gráfico'.
Alternativamente, para ver uma lista de preços de ações CFD, você pode clicar em 'Janela' no topo da plataforma MT4 e selecionar 'Nova janela' e então Compartilhar CFDs. Isso lhe dará uma lista de compartilhamentos que você pode trade.
Quando você tiver o compartilhamento de sua escolha em uma janela de gráfico, basta clicar em 'Novo Pedido' na barra de ferramentas para abrir a janela 'Pedido'.
A partir daí, você escolhe seu trade tamanho e se deve negociar no mercado ou operar um limite ou ordem de parada.
Você pode não ver o compartilhamento no qual está interessado exibido na janela 'Market Watch'.
É por isso que você precisa saber, o que é tão simples.
Como adicionar ações e outros ativos ao MetaTrader 4.
Use o atalho CTRL + U e procure as pastas Compartilhar CFDs na árvore de navegação.
Por exemplo, você deseja adicionar a empresa alemã Allianz. Você expandiria Compartilhar CFDs (UE) e depois selecionaria #ALV (Allianz SE).
- Comece a negociar com $ 1
- Ganhe até 95% de lucros
- pagamentos rápidos
- $ 10 depósito mínimo
- saque mínimo de $ 10
Para adicionar à lista exibida em 'Market Watch', basta clicar em 'Mostrar' e depois em 'Fechar'.
O preço desejado agora aparecerá como o último item listado na janela 'Observação do mercado', e é assim que adicionar CFDs ao MetaTrader 4.
Adicionando Índices ao MetaTrader 4.
Basta abrir a janela 'Market Watch' (atalho CTRL + M).
Clique com o botão direito na janela e selecione 'Símbolos' (atalho CTRL + U).
Procure as pastas chamadas 'Índices de Caixa' na árvore de navegação. Expanda-os para revelar os CFDs do índice de ações disponíveis, conforme mostrado na ilustração acima.
Para adicionar algum à sua janela de 'Observação do mercado', basta selecioná-lo e clicar em 'Mostrar'.
Clique em 'Fechar' quando terminar de abrir a janela 'Símbolos' e seu novo instrumento aparecerá na parte inferior da janela 'Observação do Mercado'.
Adicionando commodities ao MetaTrader 4.
Isso é muito semelhante ao processo descrito acima para CFDs sobre ações e índices.
Por exemplo, você deseja adicionar Ouro e Prata ao MetaTrader 4. Use o atalho CTRL + U para abrir a janela 'Símbolos'.
Procure as pastas 'Spot Metals'. Expanda a pasta 'Spot Metals 1' para revelar 'OURO' e 'PRATA'.
Selecione o que deseja adicionar e clique em 'Mostrar' e 'Fechar'.
O instrumento especificado agora aparecerá na parte inferior da lista de preços na janela 'Observação do mercado' (pressione CTRL + M para abrir e fechar a janela 'Observação do mercado').
Adicionando Pares de Moedas no MetaTrader 4.
Existe um par de moedas específico que você deseja trade, mas não consegue ver no 'Market Watch'?
Você pode usar o atalho 'CTRL + U' para abrir a janela 'Símbolos' e procurar na árvore de navegação os pares de moedas que deseja adicionar.
Para adicionar um par, basta clicar no símbolo e clicar em 'Mostrar' e 'Fechar'.
Para exibir todos os instrumentos disponíveis para negociação, clique com o botão direito na janela 'Observação do mercado' e selecione 'Mostrar tudo'.
Veja seu par de moedas adicionado na parte inferior.
#Seção 3: Como navegar no MetaTrader 4.
Esta é a seção mais longa.
Nesta seção, trataremos;
- Como mostrar o terminal no MT4.
- Mostrando Trade História no MT4.
- Visualizando Aberto Trades no MT4.
- Mostrando o histórico de negociação em um gráfico.
- Verificando quanto dinheiro você tem para negociar no MT4.
- Retirando dinheiro do MetaTrader 4
- Mudando a cor de Trade Níveis
- Alterando o plano de fundo do gráfico.
- Instalando MetaTrader 4 indicadores.
- Adicionando um indicador baixado ao MetaTrader 4.
- Desligando um indicador.
- Localizando WMA.
- Adicionando Modelos ao MetaTrader 4.
- Desenhando uma linha curta.
- Tornando as linhas de tendência permanentes.
- Copiando um Trade no MetaTrader 4.
- Aumentando a tela.
- Escalando.
- Mostrando pips.
- Definindo alertas.
- Ativando alertas de email.
- Atualizando MetaTrader 4.
- Alterando o fuso horário.
- Selecionando seu servidor.
- Marcando os dias.
- Restaurando MetaTrader 4 para Padrão.
- Atualizando MetaTrader 4.
- Reiniciando MetaTrader 4.
- Encontrando Seu MetaTrader 4 Número da conta.
- Obtendo um Feed de Notícias.
- Acelerando MetaTrader 4.
- Configurando um EA.
- Instalando scripts.
- Programação em MetaTrader 4.
- Fazendo uma Rede Neural Artificial para MetaTrader 4.
Mostrando Terminal em MetaTrader 4.
A janela do terminal é exibida na parte inferior da plataforma MT4.
Mostrando Trade História em MetaTrader 4.
Você pode ver trade histórico no MT4 através da janela 'Terminal'.
Na janela 'Terminal', clique na guia 'Histórico da conta'. Clique com o botão direito em qualquer lugar nesta janela e você verá um menu com opções - 'Todo o histórico', 'Últimos 3 meses' e 'Último mês'. Você também pode escolher salvar um 'Relatório detalhado'.
O relatório detalhado inclui todas as informações comerciais de que você pode precisar, como preço, tamanho, MetaTrader 4 trade tempo de execução e lucros e perdas.
Para imprimir o histórico da sua conta no MetaTrader 4, escolha 'Salvar como relatório' ou 'Salvar como relatório detalhado'. Isso salvará o relatório como um arquivo 'HTML'. Se você abrir o arquivo, ele será aberto no navegador da web. No navegador da web, clique na guia 'Editar' e escolha 'Selecionar tudo' (ou use o atalho CTRL + A).
Depois de selecionar tudo, clique com o botão direito e escolha 'Copiar'. Agora, abra um aplicativo de processamento de texto, como Microsoft Word ou Google Docs, e cole os dados copiados. Em seguida, você pode formatar os dados do saldo da conta como desejar e pode imprimir.
Mostrando o histórico de negociação em um gráfico em MetaTrader 4.
Você pode exibir um trade do histórico da sua conta diretamente em um gráfico no MT4.
Abra a janela 'Terminal' e selecione a guia 'Histórico da conta'.
Clique em um trade na janela e arraste-o para uma janela de gráfico.
O gráfico agora exibirá o instrumento do trade, e os níveis de abertura e fechamento serão marcados no gráfico com pequenas setas, unidas por uma linha tracejada. Manter o cursor sobre as setas torna o trade as informações aparecem como texto flutuante.
Visualizando Aberto Trades em MetaTrader 4.
Você pode ver aberto trades usando a janela 'Terminal'.
Para ver o seu aberto trades, clique em 'Trade'.
Verificando quanto dinheiro você tem com MetaTrader 4.
Para verificar o saldo de sua conta de negociação, abra a janela 'Terminal' e selecione 'Trade'.
O seu 'Saldo' será apresentado juntamente com o 'Capital' e o valor da 'Margem Livre'.
Retirando dinheiro do MetaTrader 4.
Para retirar dinheiro de Olymp Trade MT4
Basta clicar no botão de depósito e você receberá um redirecionamento para o Olymp Trade Meta tradegabinete r.
Clique na guia de saque, escolha seu método de pagamento preferido, o valor que deseja sacar e clique em enviar.
Seu dinheiro deve estar com você em alguns minutos a 5 dias, dependendo da carteira para a qual você sacou.
Mudando a cor de Trade Níveis em MetaTrader 4.
MT4 exibirá os níveis em um gráfico de preços para qualquer abertura trades você tem.
Por padrão, esses níveis são exibidos como uma linha pontilhada verde para o nível de entrada e uma linha pontilhada vermelha para um nível de stop loss e um nível de limite (lucro).
A alteração de quaisquer outras cores no MT4 é concluída acessando 'Propriedades'. Trade cores de nível não são exceção.
Clique com o botão direito na tabela de preços e selecione 'Propriedades.). Você pode então personalizar a cor dos níveis de parada.
Você também pode optar por desativar totalmente essas linhas no nível do pedido.
Para fazer isso, escolha 'Ferramentas' na barra de menu no topo da plataforma e selecione 'Opções'.
Na janela 'Opções', desmarque 'Mostrar' trade níveis se desejar desligar esta função.
Alterando o plano de fundo do gráfico em MetaTrader 4.
Isso, como qualquer função de cor no MT4, também é controlado na seção 'Propriedades'.
Clique com o botão direito para abrir 'Propriedades' e selecione a guia 'Cores'.
Escolha a cor de fundo na lista que aparece. Você pode personalizá-lo ao seu gosto.
Instalando MetaTrader 4 indicadores.
O MT4 vem com um grande número de principais indicadores comerciais.
No entanto, você pode expandir o número de indicadores disponíveis em sua plataforma de negociação instalando indicadores personalizados.
A maneira mais fácil de expandir sua lista de indicadores é instalando MetaTrader Edição Suprema (MTSE).
MTSE é um plugin personalizado para MetaTrader 4 e MetaTrader 5, desenvolvido por profissionais da indústria, com uma seleção escolhida a dedo de indicadores adicionais e ferramentas de negociação que aumentam as capacidades do seu MetaTrader plataforma de negociação.
Link para instalar o MetaTrader Edição Suprema.
Adicionando um indicador baixado no MetaTrader 4.
Encontre o arquivo MT4 que você baixou e copie-o para a área de transferência.
Então, no MT4, vá para 'Arquivo' e selecione 'Abrir Pasta de Dados'.
Na janela resultante, abra a pasta 'MQL4' e depois a pasta 'Indicadores'.
Cole seu indicador copiado nesta pasta.
Reinicie o MT4. O novo indicador personalizado agora deve aparecer na sua lista de indicadores no 'Navegador'.
Desligando um indicador em MetaTrader 4.
Para desligar um indicador, use o atalho 'CTRL + I' para exibir sua lista de indicadores.
Selecione o indicador que deseja desligar clicando nele e, a seguir, clique no botão 'Excluir'.
In Olymp Trade MT4 você pode simplesmente clicar na guia inserir e navegar pelos indicadores para encontrar todos os indicadores populares disponíveis em Olymp Trade.
Encontrando WMA em MetaTrader 4.
Uma média móvel ponderada (ou WMA) é um tipo de média móvel e, portanto, pode ser encontrada como parte do indicador de média móvel no MT4.
Primeiro, adicione o indicador MA ao seu gráfico clicando duas vezes em 'Média Móvel' na pasta 'Indicadores' do seu 'Navegador'.
Isso abre uma janela de diálogo na qual você define os parâmetros do indicador.
'Método MA' determina que tipo de média móvel você usará. Selecionar 'Linear Weighted' fornece uma 'Linear Weighted Moving Average' (LWMA).
Adicionando Modelos ao MetaTrader 4.
Você pode personalizar a aparência de um gráfico no MT4.
Clique com o botão direito em seu gráfico, selecione 'Propriedades' e clique na guia 'Cores'.
A partir daí, personalize as cores do plano de fundo, o primeiro plano, as velas para cima e para baixo e assim por diante.
Convém salvar a aparência para uso futuro. Você faz isso salvando-o como um modelo.
Clique com o botão direito em seu gráfico novamente e, desta vez, escolha 'Modelo' e depois 'Salvar modelo'.
Depois de salvar um modelo, é muito fácil adicioná-lo a um novo gráfico.
Para fazer isso, clique com o botão direito em seu gráfico e escolha 'Modelo' e depois 'Carregar modelo'.
A Olymp Trade A versão MT4 não é tão detalhada e tem apenas três tipos de gráficos para escolher.
Desenhando uma Linha Curta no MetaTrader 4.
Desenhar linhas de tendência em gráficos é uma ferramenta muito útil.
Quando você usa a ferramenta de linha de tendência 'Desenhar' (o botão com a linha diagonal na barra de ferramentas), ela, por padrão, desenha uma linha que se estende até a extremidade direita da tela.
Pode haver momentos, no entanto, quando você deseja apenas uma linha mais curta. Para fazer isso, você precisa desativar o comportamento Ray da sua linha.
Faça isso nas etapas rápidas a seguir;
- Clique duas vezes na sua linha de tendência - isso coloca a linha no modo de edição.
- Clique com o botão direito na linha e escolha as propriedades 'Trendline'.
- Na janela 'Trendline', selecione a guia 'Parâmetros' e desmarque 'Ray'.
Agora, você terá linhas de tendência curtas.
Tornando as linhas de tendência permanentes em MetaTrader 4.
Deseja que uma linha de tendência em um determinado par de moedas reapareça na próxima vez que você olhar para esse par? Você precisa salvar seu trabalho como modelo.
Para conseguir isso, faça uma dessas duas coisas;
- Clique em 'Gráfico' na barra de menu na parte superior da plataforma e depois em 'Modelo' e em 'Salvar modelo'.
- Clique com o botão direito em seu gráfico e escolha 'Modelo' e depois 'Salvar modelo'.
Se você fechar o MT4 e descobrir que deseja suas linhas de análise novamente, tudo o que você precisa fazer é ir até 'Modelo' e desta vez clicar em 'Carregar modelo'.
Selecione o nome do arquivo em que você salvou seus modelos e todas as linhas de tendência salvas serão exibidas novamente.
Copiando um Trade no MetaTrader 4.
Você pode trade no MetaTrader 4 em mais de uma conta ao mesmo tempo, replicando trades exatamente em todos eles.
Querendo saber como? Vamos descobrir.
Vamos primeiro ver como usar várias contas no MetaTrader 4.
Para usar várias contas, instale várias versões da plataforma MT4 no seu computador e atribua uma pasta de destino diferente para cada uma.
Faça login em cada conta, usando uma versão diferente do MT4 para cada conta.
Ser capaz de copiar trades, cada conta precisa ser configurada para permitir negociação automatizada e permitir a vinculação a bibliotecas dinâmicas.
Para fazer isso, clique em 'Ferramentas' na parte superior da plataforma e selecione 'Opções'.
Na janela 'Opções', escolha a guia 'Consultores especialistas' e marque as caixas para 'Permitir negociação automatizada' e 'Permitir importação de DLL'.
A última coisa é instalar um trade- programa de cópia para MT4.
Você encontrará muitos MetaTrader 4 trade copiando programas se você pesquisar o site MQL5.
O uso de um Expert Advisor de cópia é, portanto, um método de vincular sua conta existente a outro computador.
Aumentando a tela no MetaTrader 4.
Há muito espaço na tela para exibir as várias janelas que você abriu no MT4.
Fechar determinadas janelas pode aumentar as janelas restantes.
Por exemplo, fechar a janela do 'Navegador' fará com que o gráfico de preços aumente de tamanho ocupando o espaço recém-criado.
Use o atalho 'CTRL + N' para ativar e desativar a janela do 'Navegador'.
Da mesma forma, você pode usar o atalho 'CTRL + T' para ativar e desativar a janela 'Terminal'.
Escalando em MetaTrader 4.
Aumente e diminua o zoom em um gráfico usando o botão + e - chaves.
Rolagem em MetaTrader 4.
Use as teclas do cursor para rolar para a esquerda e direita em um gráfico no MT4.
As teclas 'Page Up' e 'Page Down' irão rolar rapidamente para a esquerda e direita, respectivamente.
Mostrando pips em MetaTrader 4.
Olhando no 'Trade'na janela' Terminal '(CTRL + T para abrir e fechar), você pode monitorar seus lucros trades.
Por padrão, o lucro é exibido na moeda do depósito, mas você pode alternar para exibir como pips.
Para fazer isso, clique com o botão direito no 'Trade'janela e selecione' Lucro '. Em seguida, escolha 'Pontos' em vez de moeda 'Depósito'.
10 pontos são iguais a um pip com preço fracionário.
Configurando Alertas no MetaTrader 4.
Escolha a guia 'Alertas' na janela 'Terminal' (CTRL + T para abrir e fechar).
Clique com o botão direito em qualquer lugar na janela 'Alertas' e escolha 'Criar'.
Preencha os critérios para o alerta, como;
- Em qual mercado você deseja colocar o alerta.
- Qual 'valor' (ou seja, preço).
- Qual 'Condição' aplicar (por exemplo, se a oferta for menor que um determinado preço ou se a oferta for menor que um determinado preço, etc.).
- Quando você deseja que o alerta expire.
Habilitando Alertas de Email em MetaTrader 4.
Use o atalho 'CTRL + O' para abrir a janela 'Opções' e clique na guia 'E-mail'.
Preencha os campos para configurar;
- Qual servidor e endereço de email está sendo usado para retransmitir os alertas por email para você.
- Para qual endereço de e-mail você deseja receber os alertas.
Primeiro, clique em 'Ativar' e, em seguida, preencha os vários campos.
Para os campos de configuração 'SMTP' (Simple Mail Transfer Protocol), você pode achar que vale a pena criar uma conta do Gmail com o único propósito de retransmitir essas mensagens para sua conta de e-mail existente.
Certifique-se de clicar em 'Testar' para verificar se funciona antes de clicar em OK.
Atualizando MetaTrader 4.
O MT4 deve se atualizar automaticamente para a versão mais recente sempre que uma nova atualização for lançada pelo MetaQuotes.
MetaQuotes é a empresa de software por trás do MetaTradefamília r de plataformas.
Veja qual versão do MetaTrader 4 você está executando clicando em 'Ajuda' na parte superior da plataforma MT4 e, em seguida, selecione 'Sobre'.
Mudando o fuso horário em MetaTrader 4.
O fuso horário usado no MT4 é conduzido pelo corretor que você usa - você está usando Olymp Trade?
Você não pode alterá-lo localmente no seu dispositivo.
Isso significa que para você alterar o tempo no MetaTrader 4, você terá que usar uma corretora que usa um fuso horário diferente.
Selecionando Seu Servidor no MetaTrader 4.
Selecione 'Arquivo' na barra de menu no topo da plataforma MT4 e então 'Login para Trade Conta'.
Aparece um pop-up que oferece a opção 'Servidor', da qual você pode escolher um servidor diferente.
Marcando os dias em MetaTrader 4.
Use o atalho 'CTRL + Y' para mostrar (ou ocultar) separadores.
Isso permite que você marque os dias claramente nos seus gráficos MT4 a cada hora.
Em um gráfico diário, os separadores marcarão o início do mês.
Restaurando MetaTrader 4 para Padrão.
Você pode restaurar um gráfico para suas configurações padrão.
Clique com o botão direito em um gráfico e selecione 'Propriedades'.
Na janela 'Propriedades', escolha a guia 'Comum' e clique no botão 'Redefinir' na parte inferior.
Caso deseje restaurar toda a plataforma para a condição padrão, reinstale o MT4 no seu dispositivo.
Atualizando MetaTrader 4.
Às vezes, você pode ver as lacunas começarem a aparecer nos dados do gráfico se você tiver o MT4 aberto por um longo tempo.
Isso pode ser corrigido com uma atualização simples.
Clique com o botão direito no gráfico e selecione 'Atualizar' no menu.
Às vezes, talvez você precise ir mais longe e fazer uma redefinição manual completa dos dados do gráfico.
Reiniciando MetaTrader 4.
Pressione F2 para abrir o 'Centro de História'. Procure no diretório o instrumento e o período de tempo que deseja atualizar.
Clique duas vezes no período e ele preencherá a janela com valores de dados.
Selecione todos os valores clicando na primeira célula, mantendo a tecla Shift pressionada, rolando para baixo e clicando na célula final.
Clique em 'Excluir' e todos os valores desaparecerão de uma linha.
Clique em 'Excluir' novamente para remover esta linha final. Seu gráfico agora mostrará 'Aguardando atualização'.
Se ele não for preenchido completamente, tente ir para um período de tempo diferente e depois voltar.
Você também pode ter que clicar com o botão direito e escolher 'Atualizar'.
Quando o gráfico é preenchido novamente, ele deve cobrir eventuais lacunas nos seus dados.
Encontrando Seu MetaTrader 4 Número da conta.
Para ver o número da conta com a qual você está logado, vá ao 'Navegador' (CTRL + N para abrir e fechar).
Existe uma pasta 'Contas' no 'Navegador', acima da pasta 'Indicadores'. Você verá o número da conta listado lá.
Obtendo um feed de notícias em MetaTrader 4.
Você pode acessar o feed de notícias no MetaTrader 4 através da janela 'Terminal'.
Use o atalho 'CTRL + T' para abrir ou fechar a janela do 'Terminal' e clique na guia 'Notícias'.
Acelerando MetaTrader 4.
Muitos gráficos abertos que estão em execução há muito tempo podem fazer com que o MT4 seja executado lentamente se o seu dispositivo não tiver RAM suficiente disponível.
Uma solução para esse problema é reduzir a quantidade de dados exibida em cada gráfico.
Faça isso clicando em 'Ferramentas' na barra de menu na parte superior da plataforma e selecionando 'Opções' (ou use o atalho CTRL + O).
Aqui, reduza as barras 'máximas' no histórico e as barras 'máximas' no gráfico para valores menores.
Reiniciar regularmente o MT4 e encerrar os Expert Advisors que você não está usando também pode ajudar a atenuar os problemas de lentidão.
Configurando um EA em MetaTrader 4.
Os Expert Advisors (EAs) executam funções automáticas no MT4 conforme indicado pelo desenvolvedor - são como robôs de negociação e análise.
Você pode criar um EA abrindo o 'MetaEditor'. A maneira mais rápida de fazer isso é pressionando F4 (você também pode clicar com o botão direito em Expert Advisors no 'Navigator' do MT4 e então selecionar 'Create' no 'MetaEditor', e há também um ícone na barra de ferramentas para este propósito específico )
No MetaEditor, clique em 'Novo' para iniciar o MQL4 Wizard, que ajudará a guiá-lo na criação de um novo Expert Advisor.
No entanto, você pode achar mais fácil baixar e instalar um EA em vez de criar o seu próprio.
Configurar um EA no MT4 é o mesmo que instalar um indicador personalizado.
Primeiro, localize o arquivo no seu computador para o EA e copie-o para a área de transferência.
No MT4, vá para 'Arquivo' e selecione 'Abrir Pasta de Dados'. Na nova janela, abra a pasta MQL4 e depois a pasta 'Experts'.
Cole seu arquivo EA copiado nesta pasta e reinicie o MT4.
O novo EA agora deve aparecer na sua lista de Consultores Especialistas no 'Navegador'. Basta clicar e arrastar para um gráfico para começar a usá-lo.
Instalando Scripts em MetaTrader 4.
Comprou um script disponível comercialmente? Leia e siga primeiro as instruções de instalação que o acompanham.
A adição de um script geralmente é semelhante à instalação de um EA (como descrito acima).
Copie o arquivo para a área de transferência. Clique na guia 'Arquivo', localizada no canto superior esquerdo da plataforma MT4, e selecione 'Abrir Pasta de Dados'.
Abra a pasta MQL4 e procure a pasta 'Scripts'. Abra a pasta 'Scripts' e cole o arquivo copiado nela.
Programação em MetaTrader 4.
Programas para MetaTrader 4 pode ser criado usando a linguagem MQL4.
Se você deseja aprender sobre a codificação do MT4, o melhor lugar para começar é o site MQL4.
Fazendo uma Rede Neural Artificial para MetaTrader 4.
Você conhece o conceito de redes neurais artificiais? Você tem aptidão para programar na linguagem MQL4 que o MT4 usa?
Então você tem as habilidades necessárias para criar uma rede neural artificial com o MT4.
Você precisará usar a Fast Artificial Neural Network Library (FANN) para criar uma rede de neurônios.
Você pode treiná-los para entender os dados de mercado e executar funções de negociação como parte de um EA.
Conclusão.
Espero que tenha gostado deste guia sobre como baixar e usar o Olymp Trade MetaTrader 4 plataforma.
A melhor maneira de compreender essas técnicas é ir em frente e experimentá-las por si mesmo usando o Olymp Trade MetaTrader 4.
Comece praticando em uma conta Demo em que você não arrisque dinheiro.
Como então você cria um Olymp Trade MetaTrader 4 conta ao vivo quando estiver pronto?
Vou ao Olymp Trade MetaTrader 4 Site na Web e siga as instruções.
Partilhar aqui
- Comece a negociar com $ 1
- Ganhe até 95% de lucros
- pagamentos rápidos
- $ 10 depósito mínimo
- saque mínimo de $ 10