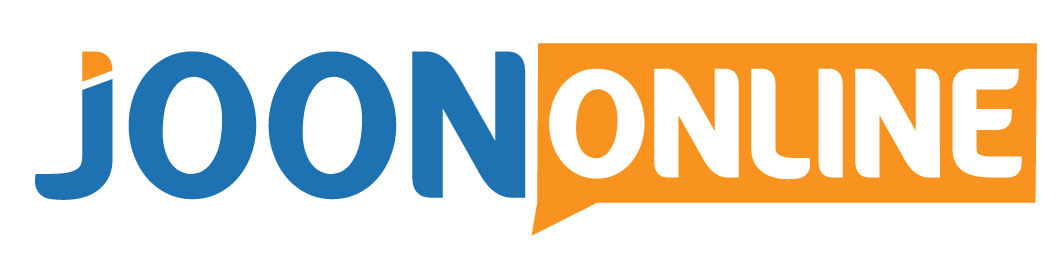ทำแบบทดสอบการซื้อขายด่วน!
แชร์ข้อมูลให้ผู้อื่น
คุณเข้าใจไฟล์ Olymp Trade แพลตฟอร์ม?
# ข้อเท็จจริง
คุณรู้หรือไม่ว่าคุณเข้าใจแพลตฟอร์มนายหน้าซื้อขายของคุณอย่างใกล้ชิดมีความสัมพันธ์กับจำนวนเงินที่คุณทำ / แพ้ต่อวัน
เพราะลองดูสิคุณเปิดไฟล์ trade คิดว่าคุณอยู่ในช่วงเวลาที่กำหนด Trades แพลตฟอร์มเท่านั้นที่จะสังเกตเห็นอีกหลายชั่วโมงต่อมาว่าคุณอยู่ในฝั่ง Forex จริงหรือ?
คุณเสียเวลาไปกี่นาทีในการค้นหาจุดหยุดขาดทุนหรือทำกำไร Olymp trade หยุดคำสั่งนั้น?
ฉันสงสัยว่ามันเป็นไม่กี่วินาที
- เริ่มต้นการซื้อขายด้วย $1
- รับผลกำไรสูงถึง 95%
- การชำระเงินได้อย่างรวดเร็ว
- การฝากขั้นต่ำ $ 10
- ถอนขั้นต่ำ 10 เหรียญ
เพื่อช่วยให้คุณหลีกเลี่ยงความผิดหวังดังกล่าว - ต่อไปในชีวิตการซื้อขายของคุณฉันจะพาคุณผ่าน Olymp Trade เวที
ความหวังของฉันคือคุณจะอ่านโพสต์นี้จนจบเพื่อทำความเข้าใจวิธีใช้แพลตฟอร์มและหลีกเลี่ยงความผิดหวังในอนาคต
กลุ่มที่ประกอบเป็นไฟล์ Olymp Trade เวที
เพื่อให้ง่ายขึ้นสำหรับคุณในการนำทางแพลตฟอร์มฉันจะแบ่งส่วนอินเทอร์เฟซการซื้อขายออกเป็นส่วนย่อย ๆ ที่มีเครื่องมือต่าง ๆ จากนั้นฉันจะไปอีกขั้นหนึ่งและอธิบายสิ่งที่อยู่ภายใต้แต่ละส่วนและสิ่งที่ทำ
พื้นที่ Olymp Trade แพลตฟอร์มการซื้อขายสามารถแบ่งออกเป็น 4 ส่วนที่แตกต่างกัน ได้แก่ :
น่าสนใจสำหรับคุณ!
- ส่วนบัญชีส่วนตัว
- Trade ส่วนการจัดการ
- พื้นที่แผนภูมิ
- และแถบด้านข้าง
1. ส่วนบัญชีส่วนตัว
- ตัวเลขภายใต้บัญชีทดลองแสดงยอดเงินในบัญชีปัจจุบันของคุณ นอกจากนี้ยังเป็นสถานที่ที่คุณสามารถเปลี่ยนจากบัญชีทดลองเป็นบัญชีจริงและย้อนกลับได้ ในการสลับบัญชีใน Olymp Tradeเพียงคลิกที่ลูกศรลงตามที่แสดงด้านบน นอกจากนี้เมื่อคุณคลิกที่ลูกศรนั้นคุณจะเห็นยอดเงินในบัญชีของบัญชีจริง
- ปุ่มที่สองนี้คือสิ่งที่คุณจะใช้ในการเติมเงิน Olymp Trade บัญชีผู้ใช้. ที่นี่คุณสามารถเติมเงินในบัญชีทดลองของคุณได้เมื่อจำเป็น หมายเหตุ - คุณสามารถเติมไฟล์ Olymp trade บัญชีเดโมกลับไปเป็น $ 10,000 ฟรีหากต่ำกว่า 5,000 ดอลลาร์
- ปุ่มนี้จะพาคุณไปยังโปรไฟล์ส่วนตัวของคุณ ใช้ส่วนนี้เพื่ออัปเดตข้อมูลโปรไฟล์ของคุณและดูการตั้งค่าโปรไฟล์ นอกจากนี้ที่นี่คือสถานที่ที่คุณสามารถรับรหัสบัญชีของคุณ (อยู่ใต้ชื่อของคุณ)
2. Olymp Trade - Trade ส่วนการจัดการ
- เวลาที่กำหนด Trades (FTT) ระยะเวลา - นี่คือที่ที่คุณระบุเวลาหมดอายุของไฟล์ tradeคุณได้ป้อน คุณมีตัวเลือกในการตั้งค่าการหมดอายุตั้งแต่ 1 นาทีถึงหลัง 23 ชั่วโมง
- นี่คือที่ที่คุณระบุจำนวนเงินที่คุณต้องการลงทุนต่อ trade. เพิ่มหรือลดจำนวนนี้โดยใช้ปุ่มบวก (+) และลบ (-) ตามลำดับ หรือเปลี่ยนจำนวนเงินโดยคลิกที่กล่องและพิมพ์จำนวนเงินที่คุณต้องการโดยตรง trade กับ
- ปุ่มสีเขียวใช้เพื่อเข้าสู่ tradeหากหลังจากการวิเคราะห์คุณเชื่อว่าสินทรัพย์กำลังเพิ่มขึ้น
- ปุ่มสีแดงตรงข้ามกับสีเขียว ใช้เพื่อป้อนตำแหน่งการขายถ้าคุณคิดว่าสินทรัพย์จะลดลงหลังจากระยะเวลาหมดอายุที่คุณตั้งไว้ใน 1
3. Olymp Trade พื้นที่แผนภูมิ
- นี่แสดงชื่อของสินทรัพย์ปัจจุบันที่คุณกำลังซื้อขาย หากคุณซื้อขายแบบ Fixed Time Tradeคุณจะเห็นตัวเลขพร้อมเปอร์เซ็นต์ที่นี่ นี่คืออัตราการจ่ายเงินที่ช่วยให้คุณกำหนดความสามารถในการทำกำไรของ FTT หากต้องการเปลี่ยนสินทรัพย์เพียงคลิกที่แท็บและเลือกว่าคุณต้องการ FTT หรือ Forex จากนั้นเลือกสินทรัพย์ที่ต้องการ
- ที่นี่คุณสามารถสลับระหว่างประเภทของแผนภูมิได้อย่างง่ายดาย ตัวอย่างเช่นคุณสามารถเปลี่ยนจากแท่งเทียนญี่ปุ่นเป็นแผนภูมิเส้น นอกจากนี้ยังรวม Heiken Ashi
- ไอคอนเข็มทิศนี้ช่วยให้คุณเข้าถึง Olymp Trade เครื่องมือวิเคราะห์ทางเทคนิค ที่นี่คุณสามารถเลือกจากอินดิเคเตอร์หรือออสซิลเลเตอร์ นอกจากนี้นี่คือส่วนที่คุณสามารถใช้เพื่อเข้าถึงได้ Olymp Trade กลยุทธ์สำเร็จรูป หมายเหตุ - มีกลยุทธ์ที่แตกต่างกันสำหรับสถานะบัญชีที่แตกต่างกัน (Starter, Advanced, Expert)
- คุณสามารถใช้ปุ่มนี้เพื่อแบ่งหน้าจอออกเป็นสองส่วนโดยแต่ละหน้าจอจะแสดงเนื้อหาที่แตกต่างกัน ซึ่งทำให้ง่ายขึ้น trade ทั้งสองตลาดพร้อมกัน ตัวอย่างเช่นคุณสามารถเปิดเวลาคงที่ Tradeแพลตฟอร์มด้านหนึ่งและ Forex อีกด้านหนึ่ง หรือดีกว่านั้นให้เปิดเนื้อหาเดียวกัน แต่ดูกรอบเวลาที่ต่างกันเพิ่มตัวบ่งชี้ที่แตกต่างกันและรายการดำเนินต่อไป
- ใช้ปุ่มทั้งสองนี้เพื่อซูมเข้าและออกจากแผนภูมิ ใช้ปุ่มบวก (+) เพื่อซูมเข้าและปุ่มลบ (-) เพื่อซูมออก ด้วยวิธีนี้คุณจะสามารถเห็นภาพที่ใหญ่ขึ้นและความคิดเกี่ยวกับทิศทางแนวโน้มทั่วไปหรือเพียงแค่มุ่งเน้นไปที่เทียนสองสามชิ้น
-
ที่นี่คุณสามารถเปลี่ยนกรอบเวลาของแผนภูมิได้ ในการทำเช่นนั้นเพียงคลิกที่ปุ่มและเลือกกรอบเวลา (ระหว่าง 15 วินาทีถึง 1 เดือน) ที่คุณต้องการจากรายการตามกลยุทธ์การซื้อขายของคุณ
- จุดเริ่มต้นของ trade ทำงานร่วมกับไฟล์ trade ระยะเวลา. จากนั้นมันจะถูกพล็อตบนแท่งเทียนปัจจุบันและเคลื่อนไปยังจุดสิ้นสุดของ Tradeเส้น
- จุดจบของ Tradeบรรทัดจะแสดงเมื่อเปิด trade กำลังจะสิ้นสุดลง
- สิ่งนี้จะนับถอยหลังเมื่อเทียนจะปิด คิดว่ามันเป็นตัวจับเวลาเทียนบอกเวลาเท่าไรที่เหลือก่อนที่เทียนจะปิด ขึ้นอยู่กับกรอบเวลาที่คุณเลือกใน 6
4. Olymp Trade แถบด้านข้าง
- นี่คือส่วนที่คุณพบ tradeประวัติและคำสั่งซื้อ เรียนรู้เพิ่มเติมเกี่ยวกับไฟล์ tradeคุณได้ดำเนินการโดยคลิกที่มัน นอกจากนี้เมื่อมีคำสั่งทำงานคุณสามารถตรวจสอบได้ที่นี่และออกจากไฟล์ trade ก่อนเวลาหมดอายุ
- เครื่องหมายคำถามนี้คือ Olymp Trade ศูนย์วิทยบริการ ที่นี่คุณสามารถขอความช่วยเหลือได้ทุกเรื่องไม่ว่าจะเป็นการตอบคำถามของคุณโดยติดต่อ Olymp Trade สนับสนุนหรือเรียนรู้เพิ่มเติมเกี่ยวกับการซื้อขายบนแพลตฟอร์ม
- ปุ่มการตั้งค่าเป็นที่ที่คุณสามารถปรับเปลี่ยนแพลตฟอร์มหลักได้ การเปลี่ยนภาษาใน Olymp Trade, การเปลี่ยนพื้นหลังของแผนภูมิ, เวลาคงที่ Tradeการตั้งค่าเช่นเดียวกับการตั้งค่า Forex นอกจากนี้คุณสามารถปรับการตั้งค่าของแผนภูมิได้ที่นี่
- ปุ่มสามปุ่มเพิ่มเติมช่วยให้คุณเข้าถึงการฝากเงินทำการร้องขอการถอนการเข้าถึง Olymp Trade บล็อก ฯลฯ
ทุกอย่างพูดว่าทำอะไรต่อไป
นี่ควรเป็นทรัพยากรไปสู่ของคุณเมื่อคุณต้องการนำทางแพลตฟอร์ม คั่นไว้เพื่อใช้ในอนาคต
และเมื่อคุณทำทัวร์เสร็จแล้วให้ไปยังขั้นตอนต่อไป นี่คือที่คุณทดสอบไดรฟ์เครื่องมือทั้งหมดที่คุณได้เรียนรู้จากคู่มือนี้ ทำความคุ้นเคยกับพวกเขาและรู้ว่าพวกเขาอยู่ที่ไหน
เปิด บัญชีสาธิต Olymp Trade เพื่อช่วยในขั้นตอนนี้ จากตรงนั้นคุณสามารถเรียนรู้เชือก ใช้กลยุทธ์การซื้อขายเพิ่มตัวบ่งชี้และเรียนรู้วิธีปรับการตั้งค่า วิธีนี้เมื่อถึงเวลาที่คุณจะย้ายไปยังบัญชี Live คุณจะพร้อม 360o.
ข้อมูลเพิ่มเติม
* คำเตือนความเสี่ยง:
- เริ่มต้นการซื้อขายด้วย $1
- รับผลกำไรสูงถึง 95%
- การชำระเงินได้อย่างรวดเร็ว
- การฝากขั้นต่ำ $ 10
- ถอนขั้นต่ำ 10 เหรียญ
แชร์ข้อมูลให้ผู้อื่น
- เริ่มต้นการซื้อขายด้วย $1
- รับผลกำไรสูงถึง 95%
- การชำระเงินได้อย่างรวดเร็ว
- การฝากขั้นต่ำ $ 10
- ถอนขั้นต่ำ 10 เหรียญ