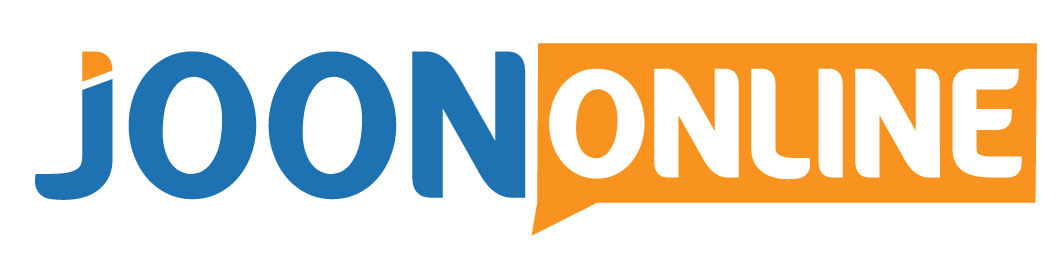- เริ่มต้นการซื้อขายด้วย $1
- รับผลกำไรสูงถึง 95%
- การชำระเงินได้อย่างรวดเร็ว
- การฝากขั้นต่ำ $ 10
- ถอนขั้นต่ำ 10 เหรียญ
แชร์ข้อมูลให้ผู้อื่น
ไม่ Olymp Trade ทำงานกับ MetaTradeร 4? แน่นอนมันไม่ Olymp Trade ตอนนี้ใช้งานได้กับ MetaTradeร 4.
แต่การซื้อขายบน MT4 นั้นง่ายเหมือนกับการใช้ไฟล์ Olymp Trade เว็บหรือแอปบนอุปกรณ์เคลื่อนที่เพื่อ trade ฟอเร็กซ์?
ถ้าคุณไม่เคยใช้แพลตฟอร์ม MT4 มาก่อนนี่อาจเป็นความท้าทายที่ยิ่งใหญ่มาก
- เริ่มต้นการซื้อขายด้วย $1
- รับผลกำไรสูงถึง 95%
- การชำระเงินได้อย่างรวดเร็ว
- การฝากขั้นต่ำ $ 10
- ถอนขั้นต่ำ 10 เหรียญ
ไม่ต้องกังวลในโพสต์วันนี้เราจะพูดถึงรายละเอียดของ MT4 บน Olymp Trade - มันทำงานอย่างไรใช้อย่างไร trade Forex วิธีดาวน์โหลดสำหรับอุปกรณ์ต่างๆ (รวมถึงอุปกรณ์ที่รองรับ Mac, iPhone และ Android) และอื่น ๆ
เพื่อความง่ายและเพื่อให้ทุกอย่างเข้าใจง่ายเราจะแบ่งโพสต์นี้ออกเป็น 3 ส่วนดังนี้
- การตั้งค่า MetaTradeร 4.
- ซื้อขายด้วย MetaTradeร 4.
- วิธีการนำทาง MetaTradeร 4.
ส่วนที่ 1: การตั้งค่า MetaTrader 4 สำหรับ Olymp Trade.
- เริ่มต้นการซื้อขายด้วย $1
- รับผลกำไรสูงถึง 95%
- การชำระเงินได้อย่างรวดเร็ว
- การฝากขั้นต่ำ $ 10
- ถอนขั้นต่ำ 10 เหรียญ
ในส่วนนี้เราจะจัดการ;
- วิธีตั้งค่า MetaTrader 4 บน Android
- การตั้งค่า MetaTrader 4 บน iPhone
- วิธีตั้งค่า MetaTrader 4 บน Windows
- การตั้งค่า MetaTrader 4 บน Mac
- การลงชื่อเข้าใช้ MetaTradeร 4.
- ออกจากระบบ MetaTradeร 4.
-
การตั้งค่า MetaTrader 4 บน Android.
ในการเริ่มใช้ MT4 บน Android เพียงค้นหาและไปที่ Google Play Store แล้วค้นหา Olymp Trade MT4ดาวน์โหลดและติดตั้งบนอุปกรณ์ Android ของคุณ คุณยังสามารถรับ แพลตฟอร์ม MT4 ที่นี่.
-
การตั้งค่า MetaTrader 4 บน iPhone
เพียงไปที่ Apple App Store ค้นหา Olymp Trade MT4, และติดตั้งบน iPhone ของคุณ คุณยังสามารถรับ แพลตฟอร์ม MT4 ที่นี่
-
การตั้งค่า MetaTrader 4 บน Windows
ดาวน์โหลด MetaTrader 4 พร้อมไฟล์ติดตั้ง
- เริ่มต้นการซื้อขายด้วย $1
- รับผลกำไรสูงถึง 95%
- การชำระเงินได้อย่างรวดเร็ว
- การฝากขั้นต่ำ $ 10
- ถอนขั้นต่ำ 10 เหรียญ
เมื่อคุณดาวน์โหลด MT4 แล้วให้เรียกใช้ไฟล์ mtrading4setup.exe แล้วทำตามคำแนะนำบนหน้าจอภายในวิซาร์ดการติดตั้ง
-
การตั้งค่า MetaTrader 4 บน Mac.
สำหรับการติดตั้งแอปพลิเคชั่นบน macOS อย่างง่ายดายคุณควรมีแอปพลิเคชั่น PlayOnMac ซึ่งฟรี
ดาวน์โหลด Metatrader 4 ไฟล์การติดตั้ง“ mt4setup.exe” และเปิดใช้งาน PlayOnMac จะใช้เพื่อเปิดโดยอัตโนมัติ
ลงชื่อเข้าใช้ Olymp Trade MetaTradeR 4.
คุณใช้โปรแกรม MT4 เป็นครั้งแรกหรือไม่ มันจะแจ้งให้คุณป้อนรายละเอียดบัญชีของคุณ
หากไม่เป็นเช่นนั้นคุณสามารถคลิกที่แท็บ "ไฟล์" ที่ด้านบนซ้ายของแพลตฟอร์มจากนั้นเลือก "เข้าสู่ระบบเพื่อ Trade บัญชีผู้ใช้'.
- เริ่มต้นการซื้อขายด้วย $1
- รับผลกำไรสูงถึง 95%
- การชำระเงินได้อย่างรวดเร็ว
- การฝากขั้นต่ำ $ 10
- ถอนขั้นต่ำ 10 เหรียญ
จากนั้นคุณสามารถป้อนรายละเอียดบัญชีทดลองหรือบัญชีจริง
หากคุณยังไม่มีไฟล์ Olymp Trade บัญชีได้ที่นี่. สำหรับผู้ที่มีบัญชีอยู่แล้ว Olymp Tradeออกจากระบบและคลิกที่นี่ ลิงค์ เพื่อเข้าสู่ระบบอีกครั้ง
คุณจะถูกเปลี่ยนเส้นทางไปที่ Olymp Trade Metatrader 4 หน้า
เลือกถ้าคุณต้องการเริ่มต้นด้วย บัญชีทดลองของ Olymp Trade หรือถ้าคุณต้องการที่จะข้ามไปที่ Olymp Trade บัญชีจริง
จากนั้นเลือกเลเวอเรจที่คุณต้องการใช้งาน Olymp trade เลเวอเรจมีตั้งแต่ 1: 1 เพื่อ 400: 1. หากคุณยังไม่ทราบว่าการใช้ประโยชน์นั้นทำงานอย่างไร คลิกที่นี่เพื่อเรียนรู้เพิ่มเติม.
ตอนนี้คลิกที่ เปิด MetaTradeปุ่ม r4 เพื่อไปยังแพลตฟอร์ม
ป้อน PIN ของคุณแล้วคลิกที่ปุ่มตกลงเพื่อเข้าสู่บัญชีของคุณ
มันไม่ง่ายอย่างนั้นเหรอ?
หมายเหตุ: ID ล็อกอินเป็นตัวระบุเฉพาะที่สร้างขึ้นโดย Olymp Trade. คุณจะได้รับสิ่งนี้ ลิงค์ในขั้นตอนที่แสดงในภาพด้านล่าง
จำไว้ว่าคุณ Olymp Trade รหัสผ่านจะยังคงเหมือนเดิมหากคุณมีบัญชีอยู่แล้ว ไม่ต้องสร้างใหม่
- เริ่มต้นการซื้อขายด้วย $1
- รับผลกำไรสูงถึง 95%
- การชำระเงินได้อย่างรวดเร็ว
- การฝากขั้นต่ำ $ 10
- ถอนขั้นต่ำ 10 เหรียญ
วิธีออกจากระบบ Olymp Trade MetaTradeR 4.
ไม่มีฟังก์ชั่นเฉพาะสำหรับการออกจากระบบแอพ MT4
หากคุณไม่ต้องการให้ MT4 บันทึกรายละเอียดการเข้าสู่ระบบของคุณตรวจสอบให้แน่ใจว่าไม่ได้เลือก 'บันทึกข้อมูลบัญชี' เมื่อคุณเข้าสู่ระบบครั้งแรก
ด้วยวิธีนี้เมื่อคุณปิดโปรแกรม MT4 คุณจะถูกออกจากระบบโดยอัตโนมัติ
หากคุณกำลังใช้ Olymp Trade เว็บ MT4 ออกจากระบบตามที่แสดงในภาพด้านล่าง
# ส่วนที่ 2: การซื้อขายด้วย MetaTradeร 4.
ในส่วนนี้เราจะจัดการ;
- ซื้อขายคู่สกุลเงินบน Olymp Trade MT4
- การเข้าสู่ตำแหน่งสั้นบน Olymp Trade MT4
- การปิดไฟล์ trade on Olymp Trade MT4
- การตั้งค่า Stop-Loss บน Olymp Trade MT4
- วางคำสั่ง จำกัด บน Olymp Trade MT4
- การตั้งค่าคำสั่งซื้อโดย Pips เป็นค่าเริ่มต้นบน Olymp Trade MT4
- การเปลี่ยนระดับเสียงของไฟล์ Trade on Olymp Trade MT4
- หุ้น บริษัท การค้า
- การเพิ่มดัชนีใน MetaTradeร 4.
- การเพิ่มสินค้าโภคภัณฑ์ไปยัง MetaTradeร 4.
- และการเพิ่มคู่สกุลเงินใน MetaTradeร 4.
1. การซื้อขายคู่สกุลเงินบน MetaTradeร 4.
นี่เป็นวิธีที่ง่ายที่สุดในการเปิดไฟล์ trade ใน MetaTrader 4 - ใช้หน้าต่าง 'Order' จากนั้นทำการสั่งซื้อทันทีในตลาด
เลือกคู่สกุลเงินที่คุณต้องการ trade โดยคลิกที่แท็บ 'หน้าต่าง' ที่ด้านบนของแพลตฟอร์ม MT4 จากนั้นเลือก 'หน้าต่างใหม่'
หลังจากนั้นคุณสามารถคลิก 'New Order' บนแถบเครื่องมือ MT4 หรือกด F9 หรือคลิกขวาที่สินทรัพย์ที่คุณต้องการ trade เพื่อเปิดหน้าต่าง 'Order'
ภาพหน้าจอด้านล่างแสดงหน้าต่าง "Order" สำหรับไฟล์ USD / JPY คู่สกุลเงิน ดูว่าการซื้อและขายโดยใช้ Meta นั้นง่ายเพียงใดTradeร 4.
ไปยัง trade ในราคาเสนอ / ราคาตลาดคุณจะต้องป้อนข้อมูลที่คุณต้องการ trade ขนาด (เป็นล็อต) ในช่อง 'Volume' จากนั้นคลิก 'Sell or Buy' โดยเลือก 'Market Execution' เป็นประเภทคำสั่งซื้อ
- เริ่มต้นการซื้อขายด้วย $1
- รับผลกำไรสูงถึง 95%
- การชำระเงินได้อย่างรวดเร็ว
- การฝากขั้นต่ำ $ 10
- ถอนขั้นต่ำ 10 เหรียญ
เป็นการตั้งค่า 'Market Execution' ที่อนุญาตให้สั่งซื้อทันทีภายใน MetaTradeร 4.
คุณยังสามารถซื้อและขายบน MetaTrader 4 ในระดับที่เฉพาะเจาะจงและต้องการห่างจากราคาตลาดปัจจุบันซึ่งต่างจากการดำเนินการทันทีที่ราคาปัจจุบัน
ในการทำเช่นนั้นให้เลือกซื้อหรือขายโดยใช้วงเงินหรือคำสั่งหยุดโดยเลือกตัวเลือกของคุณจากเมนูแบบเลื่อนลง 'ประเภท'
การเข้าสู่ตำแหน่งสั้นบน MetaTradeR 4.
หากต้องการไปในตลาดเพียงแค่หมายถึงการขาย
คุณต้องวางขายก่อน trade เพื่อเปิด (ดังแสดงด้วยลูกศรสีแดงในภาพหน้าจอด้านบน)
การปิดไฟล์ Trade-in Olymp Trade MetaTradeR 4.
เมื่อคุณเปิด tradeในที่สุดเวลาก็มาถึงเมื่อคุณต้องการปิดไฟล์ trade เพื่อรับผลกำไรหรือเพื่อป้องกันไม่ให้บัญชีของคุณขาดทุนอีกต่อไป
คุณไม่สามารถเปิดรับตำแหน่งได้ตลอดกาลแน่นอน
แล้วคุณจะออกจากไฟล์ trade on Olymp Trade MetaTradeR 4?
เลือก 'Trade'แท็บจากหน้าต่าง' Terminal '(กด CTRL + T เพื่อเรียกหรือปิดหน้าต่าง' Terminal 'หากคุณกำลังใช้แอพ MT4)
เปิดใด ๆ tradeที่คุณมีจะปรากฏใน 'Trade'ส่วนของหน้าต่าง' Terminal '
- เริ่มต้นการซื้อขายด้วย $1
- รับผลกำไรสูงถึง 95%
- การชำระเงินได้อย่างรวดเร็ว
- การฝากขั้นต่ำ $ 10
- ถอนขั้นต่ำ 10 เหรียญ
คลิกขวาที่คำสั่งซื้อที่คุณต้องการปิดและเลือก 'ปิดคำสั่งซื้อ'
ซึ่งจะเปิดหน้าต่าง "Order" คลิกปุ่ม 'ปิด' สีเหลืองเพื่อปิดไฟล์ trade.
คุณมีตำแหน่งที่เปิดอยู่สองตำแหน่งขึ้นไปใน Meta หรือไม่Trader 4 และสงสัยว่าจะปิดได้อย่างไร? วิธีการแบบแมนนวลนั้นเป็นวิธีที่ต้องทำ
เนื่องจากคุณกำลังระบุว่าบุคคลใด trade คุณต้องการออก
นอกเหนือจากวิธีการด้วยตนเองนี้คุณยังสามารถปิดการใช้คำสั่งหยุดหรือ จำกัด
การตั้งค่า Stop-Loss บน Olymp Trade MetaTradeร 4.
ดังที่แสดงในหน้าต่าง 'คำสั่งซื้อ' (ในภาพหน้าจอด้านล่าง) มีฟิลด์ที่จัดเตรียมไว้ให้คุณป้อนระดับ 'Stop Loss' และระดับ 'Take Profit'
หากคุณคลิกที่ลูกศรขึ้นหรือลงในช่อง "Stop-Loss" ช่องจะกรอกราคาตลาดปัจจุบันโดยอัตโนมัติ (แพลตฟอร์มใช้ราคาเสนอซื้อ)
ในแผนภูมิติ๊กด้านซ้ายคุณสามารถดูว่าระดับที่เสนอเพื่อหยุดเกี่ยวข้องกับราคาเสนอปัจจุบันและราคาเสนออย่างไร
การวางคำสั่ง จำกัด ใน MetaTradeร 4.
ในการวางคำสั่ง จำกัด เพื่อปิดตำแหน่งเพียงป้อนระดับราคาเป้าหมายในฟิลด์ 'Take Profit' ที่แสดงในหน้าต่าง 'Order' (ดังแสดงด้านล่าง)
คุณสามารถใช้คำสั่ง จำกัด เพื่อเปิดตำแหน่งได้
- เริ่มต้นการซื้อขายด้วย $1
- รับผลกำไรสูงถึง 95%
- การชำระเงินได้อย่างรวดเร็ว
- การฝากขั้นต่ำ $ 10
- ถอนขั้นต่ำ 10 เหรียญ
ในการดำเนินการดังกล่าวให้เปลี่ยนฟิลด์ 'Type' จาก 'Market Execution' เป็น 'Pending Order'
จากนั้นคุณสามารถเลือก 'Buy Limit' หรือ 'Sell Limit' จากเมนูแบบเลื่อนลง 'Pending Order Type' ได้ตามต้องการ
การตั้งค่าคำสั่งซื้อโดย Pips เป็นค่าเริ่มต้นใน Olymp Trade MetaTradeร 4.
เมื่อคุณเพิ่มคำสั่งหยุดขาดทุนหรือคำสั่งขายทำกำไรในเวลาที่คุณเปิดไฟล์ tradeโดยค่าเริ่มต้นระดับคำสั่งซื้อจะแสดงในระดับตลาดที่แน่นอน
เมื่อคุณเพิ่มคำสั่งหยุดหรือคำสั่ง จำกัด ด้วยวิธีนี้แล้วคุณสามารถไปที่ 'Trade'ในหน้าต่าง' Terminal '(CTRL + T เพื่อเปิดหรือปิดหน้าต่างนี้) แล้วคลิกขวาที่ไฟล์ trade คุณสนใจและเลือก "แก้ไข" หรือ "ลบคำสั่งซื้อ"
การดำเนินการนี้จะเปิดหน้าต่าง 'คำสั่งซื้อ' ซึ่งจะช่วยให้คุณสามารถแก้ไขระดับคำสั่งซื้อของคุณในแง่ของจุด (ไม่ใช่ Pips) ให้ห่างจากราคาตลาดปัจจุบัน
การเปลี่ยนระดับเสียงของไฟล์ Trade- ใน MetaTradeร 4.
ปริมาณของ trade หมายถึงขนาดของไฟล์ trade- ในแง่ของจำนวนล็อต
ดังที่กล่าวไว้ก่อนหน้านี้เมื่อคุณเปิดไฟล์ tradeคุณต้องระบุค่าในฟิลด์ 'Volume' ของหน้าต่าง 'Order'
เมื่อคุณเปิดไฟล์ trade ในตลาดบางตลาดคุณสามารถเพิ่มปริมาณ (หรือขนาดตำแหน่ง) โดยการเปิดสถานะเพิ่มเติมในทิศทางเดียวกันในตลาดเดียวกัน (ในราคาใหม่แน่นอน) หรือคุณสามารถลดปริมาณลงได้โดยการปิดบางส่วนของคุณ ตำแหน่ง.
การซื้อขายหุ้นของ บริษัท ใน MetaTradeร 4.
การซื้อขาย CFDs กับหุ้น MT4 นั้นแตกต่างจากการเทรด Forex เล็กน้อย
- เริ่มต้นการซื้อขายด้วย $1
- รับผลกำไรสูงถึง 95%
- การชำระเงินได้อย่างรวดเร็ว
- การฝากขั้นต่ำ $ 10
- ถอนขั้นต่ำ 10 เหรียญ
วิธีง่ายๆในการดูรายการราคา CFD ของหุ้นใน MT4 คือการเปิดหน้าต่าง 'Market Watch' (CTRL + M เพื่อเปิดและปิด)
จากรายการหากคุณต้องการเปิดกราฟราคาให้คลิกขวาที่ 'Symbol' ที่คุณสนใจและเลือก 'Chart Window'
หรือหากต้องการดูรายการราคา CFD ของหุ้นคุณสามารถคลิกที่ 'หน้าต่าง' ที่ด้านบนของแพลตฟอร์ม MT4 และเลือก 'หน้าต่างใหม่' จากนั้นจึงแบ่งปัน CFD สิ่งนี้จะให้รายชื่อหุ้นที่คุณสามารถทำได้ trade.
เมื่อคุณมีส่วนแบ่งที่คุณเลือกในหน้าต่างแผนภูมิให้คลิกที่ 'คำสั่งซื้อใหม่' บนแถบเครื่องมือเพื่อเปิดหน้าต่าง 'คำสั่งซื้อ'
จากนั้นคุณเลือกไฟล์ trade ขนาดและว่าจะจัดการในตลาดหรือทำงานแบบ จำกัด หรือหยุดคำสั่ง
คุณอาจไม่เห็นส่วนแบ่งที่คุณสนใจแสดงในหน้าต่าง 'Market Watch'
นั่นคือเหตุผลที่คุณจำเป็นต้องรู้ซึ่งง่ายมาก
วิธีเพิ่มหุ้นและทรัพย์สินอื่น ๆ ใน MetaTradeร 4.
ใช้ช็อตคัต CTRL + U แล้วมองหาโฟลเดอร์ Share CFDs ในแผนผังการนำทาง
ตัวอย่างเช่นคุณต้องการเพิ่ม บริษัท เยอรมัน Allianz คุณจะขยาย Share CFDs (EU) แล้วเลือก #ALV (Allianz SE)
- เริ่มต้นการซื้อขายด้วย $1
- รับผลกำไรสูงถึง 95%
- การชำระเงินได้อย่างรวดเร็ว
- การฝากขั้นต่ำ $ 10
- ถอนขั้นต่ำ 10 เหรียญ
หากต้องการเพิ่มลงในรายการที่แสดงใน 'Market Watch' คุณจะต้องคลิก 'แสดง' จากนั้นคลิก 'ปิด'
ตอนนี้ราคาที่ต้องการจะปรากฏเป็นรายการสุดท้ายในหน้าต่าง 'Market Watch' และนั่นคือวิธีการเพิ่ม CFD ใน MetaTradeร 4.
การเพิ่มดัชนีใน MetaTradeร 4.
เพียงเปิดหน้าต่าง 'Market Watch' (ทางลัด CTRL + M)
คลิกขวาในหน้าต่างและเลือก 'Symbols' (ทางลัด CTRL + U)
มองหาโฟลเดอร์ที่เรียกว่า 'ดัชนีเงินสด' ในแผนผังการนำทาง ขยายเพื่อเปิดเผย CFD ดัชนีหุ้นที่มีอยู่ดังแสดงในภาพประกอบด้านบน
หากต้องการเพิ่มหน้าต่าง 'Market Watch' ของคุณเพียงแค่เลือกจากนั้นคลิก 'แสดง'
คลิก 'ปิด' เมื่อคุณเสร็จสิ้นด้วยหน้าต่าง 'สัญลักษณ์' และเครื่องมือใหม่ของคุณจะปรากฏที่ด้านล่างของหน้าต่าง 'Market Watch'
การเพิ่มสินค้าโภคภัณฑ์ไปยัง MetaTradeร 4.
นี่คล้ายกับกระบวนการที่อธิบายไว้ข้างต้นสำหรับ CFD เกี่ยวกับการแชร์และดัชนี
ตัวอย่างเช่นคุณต้องการเพิ่ม Gold และ Silver ใน MetaTrader 4. ใช้ทางลัด CTRL + U เพื่อเปิดหน้าต่าง 'Symbols'
มองหาโฟลเดอร์ "Spot Metals" ขยายโฟลเดอร์ "Spot Metals 1" เพื่อแสดง "GOLD" และ "SILVER"
เลือกรายการใดก็ได้ที่คุณต้องการเพิ่มจากนั้นคลิก "แสดง" และ "ปิด"
เครื่องมือที่ระบุจะปรากฏที่ด้านล่างของราคาตลาดในหน้าต่าง 'Market Watch' (กด CTRL + M เพื่อเปิดและปิดหน้าต่าง 'Market Watch')
การเพิ่มคู่สกุลเงินใน MetaTradeร 4.
มีคู่สกุลเงินใดที่คุณต้องการ tradeแต่มองไม่เห็นใน 'Market Watch'?
คุณสามารถใช้ทางลัด 'CTRL + U' เพื่อเปิดหน้าต่าง 'สัญลักษณ์' และดูโครงสร้างการนำทางสำหรับคู่สกุลเงินที่คุณต้องการเพิ่ม
หากต้องการเพิ่มคู่เพียงคลิกที่สัญลักษณ์แล้วคลิก 'แสดง' และ 'ปิด'
หากต้องการแสดงตราสารทั้งหมดที่มีให้ซื้อขายให้คลิกขวาในหน้าต่าง 'Market Watch' และเลือก 'แสดงทั้งหมด'
ดูคู่สกุลเงินที่เพิ่มเข้ามาที่ด้านล่าง
# ส่วนที่ 3: วิธีการนำทางใน MetaTradeร 4.
นี่คือส่วนที่ยาวที่สุด
ในส่วนนี้เราจะจัดการ;
- วิธีแสดงเทอร์มินัลใน MT4
- การแสดง Trade ประวัติบน MT4
- กำลังดูเปิด Trades บน MT4
- แสดงประวัติการซื้อขายบนแผนภูมิ
- ตรวจสอบว่าคุณมีเงินเท่าไหร่สำหรับการซื้อขายใน MT4
- การถอนเงินจาก MetaTradeR 4
- การเปลี่ยนสีของ Trade ระดับ
- การเปลี่ยนพื้นหลังแผนภูมิ
- การติดตั้ง MetaTrader 4 ตัวบ่งชี้
- การเพิ่มตัวบ่งชี้ที่ดาวน์โหลดไปยัง MetaTradeร 4.
- การปิดตัวบ่งชี้
- ค้นหา WMA
- การเพิ่มเทมเพลตลงใน MetaTradeร 4.
- การวาดเส้นสั้น
- ทำให้เทรนด์ไลน์เป็นแบบถาวร
- การคัดลอกไฟล์ Trade บน MetaTradeร 4.
- ทำให้หน้าจอใหญ่ขึ้น
- ขยายขนาดใน
- แสดง pips
- การตั้งค่าการแจ้งเตือน
- เปิดใช้งานการแจ้งเตือนอีเมล
- การอัปเดต MetaTradeร 4.
- การเปลี่ยนเขตเวลา
- เลือกเซิร์ฟเวอร์ของคุณ
- การทำเครื่องหมายวัน
- การกู้คืน MetaTrader 4 เป็นค่าเริ่มต้น
- การรีเฟรช MetaTradeร 4.
- การรีเซ็ต MetaTradeร 4.
- การค้นหา Meta ของคุณTrader 4 เลขที่บัญชี
- รับฟีดข่าว
- เร่งความเร็ว MetaTradeร 4.
- การตั้งค่า EA
- การติดตั้งสคริปต์
- การเขียนโปรแกรมใน MetaTradeร 4.
- การสร้างโครงข่ายประสาทเทียมสำหรับ MetaTradeร 4.
กำลังแสดง Terminal ใน MetaTradeR 4.
หน้าต่างเทอร์มินัลจะแสดงที่ด้านล่างของแพลตฟอร์ม MT4
การแสดง Trade ประวัติใน MetaTradeร 4.
คุณสามารถดู trade ประวัติใน MT4 ผ่านหน้าต่าง 'Terminal'
ในหน้าต่าง 'Terminal' คลิกที่แท็บ 'Account History' คลิกขวาที่ใดก็ได้ในหน้าต่างนี้และคุณจะเห็นเมนูที่มีตัวเลือก - "ประวัติทั้งหมด", "3 เดือนล่าสุด" และ "เดือนที่แล้ว" คุณยังสามารถเลือกบันทึก 'รายงานโดยละเอียด'
รายงานโดยละเอียดประกอบด้วยข้อมูลการซื้อขายทั้งหมดที่คุณอาจต้องการเช่นราคาขนาด MetaTradeR 4 trade เวลาดำเนินการและผลกำไรและขาดทุน
ในการพิมพ์ประวัติบัญชีของคุณภายใน MetaTrader 4 เลือก 'บันทึกเป็นรายงาน' หรือ 'บันทึกเป็นรายงานโดยละเอียด' การดำเนินการนี้จะบันทึกรายงานเป็นไฟล์ "HTML" หากคุณเปิดไฟล์ไฟล์นั้นจะเปิดขึ้นในเว็บเบราว์เซอร์ของคุณ ในเว็บเบราว์เซอร์ของคุณคลิกแท็บ "แก้ไข" และเลือก "เลือกทั้งหมด" (หรือใช้ทางลัด CTRL + A)
เมื่อคุณเลือกทั้งหมดแล้วให้คลิกขวาและเลือก "คัดลอก" ตอนนี้เปิดแอปพลิเคชันประมวลผลคำเช่น Microsoft Word หรือ Google Docs แล้ววางข้อมูลที่คัดลอก จากนั้นคุณสามารถจัดรูปแบบข้อมูลยอดเงินในบัญชีได้ตามที่คุณต้องการจากนั้นคุณสามารถพิมพ์ได้
แสดงประวัติการซื้อขายบนแผนภูมิใน MetaTradeร 4.
คุณสามารถแสดงไฟล์ trade จากประวัติบัญชีของคุณโดยตรงบนแผนภูมิใน MT4
เปิดหน้าต่าง 'Terminal' และเลือกแท็บ 'Account History'
คลิกที่ trade ในหน้าต่างแล้วลากไปที่หน้าต่างแผนภูมิ
ตอนนี้แผนภูมิจะแสดงเครื่องมือของ tradeและระดับการเปิดและปิดจะถูกทำเครื่องหมายบนแผนภูมิด้วยลูกศรขนาดเล็กโดยต่อด้วยเส้นประ การถือเคอร์เซอร์เหนือลูกศรจะทำให้ไฟล์ trade ข้อมูลปรากฏเป็นข้อความวางเมาส์เหนือ
กำลังดูเปิด Trades ใน MetaTradeร 4.
คุณสามารถเปิดดู tradeโดยใช้หน้าต่าง "Terminal"
เพื่อดูการเปิดของคุณ tradeคลิกที่ 'Trade'แท็บ
ตรวจสอบว่าคุณมีเงินเท่าไหร่กับ MetaTradeR 4.
ในการตรวจสอบยอดคงเหลือในบัญชีซื้อขายของคุณให้เปิดหน้าต่าง 'Terminal' และเลือก 'Trade'แท็บ
'ยอดคงเหลือ' ของคุณจะแสดงพร้อมกับ 'Equity' และจำนวน 'Free Margin'
การถอนเงินจาก MetaTradeร 4.
เพื่อถอนเงินจาก Olymp Trade MT4
เพียงคลิกที่ปุ่มฝากเงินและคุณจะได้รับการเปลี่ยนเส้นทางไปยัง Olymp Trade Meta trader ตู้
คลิกที่แท็บถอนเลือกวิธีการชำระเงินที่คุณต้องการจำนวนเงินที่คุณต้องการถอนจากนั้นคลิกส่ง
เงินของคุณควรอยู่กับคุณภายในไม่กี่นาทีถึง 5 วันขึ้นอยู่กับกระเป๋าเงินที่คุณถอนออกไป
การเปลี่ยนสีของ Trade ระดับใน MetaTradeร 4.
MT4 จะแสดงระดับบนกราฟราคาสำหรับการเปิดใด ๆ tradeคุณมี
โดยค่าเริ่มต้นระดับเหล่านี้จะแสดงเป็นเส้นประสีเขียวสำหรับรายการระดับและเส้นประสีแดงสำหรับทั้งระดับหยุดการขาดทุนและระดับขีด จำกัด (รับผลกำไร)
การเปลี่ยนสีอื่น ๆ ใน MT4 ทำได้โดยการเข้าไปที่ 'Properties' Trade สีระดับจะไม่มีข้อยกเว้น
คลิกขวาที่กราฟราคาของคุณแล้วเลือก 'คุณสมบัติ) จากนั้นคุณสามารถปรับแต่งสีของระดับการหยุดได้
นอกจากนี้คุณยังสามารถเลือกปิดบรรทัดระดับคำสั่งซื้อเหล่านี้ได้ทั้งหมด
ในการดำเนินการนี้ให้เลือก "เครื่องมือ" จากแถบเมนูที่ด้านบนสุดของแพลตฟอร์มจากนั้นเลือก "ตัวเลือก"
ในหน้าต่าง "ตัวเลือก" ให้ยกเลิกการเลือก "แสดง" trade ระดับหากคุณต้องการปิดฟังก์ชันนี้
การเปลี่ยนพื้นหลังแผนภูมิใน MetaTradeร 4.
เช่นเดียวกับฟังก์ชันสีใด ๆ ใน MT4 ยังถูกควบคุมจากส่วน 'คุณสมบัติ'
คลิกขวาเพื่อเปิด 'Properties' และเลือกแท็บ 'Colors'
เลือกสีพื้นหลังจากรายการที่ปรากฏขึ้น จากนั้นคุณสามารถปรับแต่งมันตามความชอบของคุณ
การติดตั้ง MetaTrader 4 ตัวบ่งชี้
MT4 มาพร้อมกับตัวชี้วัดการซื้อขายหลักจำนวนมาก
อย่างไรก็ตามคุณสามารถขยายจำนวนตัวบ่งชี้ที่มีอยู่ในแพลตฟอร์มการซื้อขายของคุณโดยการติดตั้งตัวบ่งชี้ที่กำหนดเอง
วิธีที่ง่ายที่สุดในการขยายรายการตัวบ่งชี้ของคุณคือการติดตั้ง MetaTrader รุ่นสุพรีม (MTSE)
MTSE เป็นปลั๊กอินที่กำหนดเองสำหรับ MetaTrader 4 และ MetaTrader 5 พัฒนาโดยผู้เชี่ยวชาญในอุตสาหกรรมพร้อมตัวบ่งชี้เพิ่มเติมและเครื่องมือการซื้อขายที่คัดสรรมาแล้วซึ่งช่วยเพิ่มความสามารถของ Meta ของคุณTrader แพลตฟอร์มการซื้อขาย
ลิงค์เพื่อติดตั้ง MetaTrader Supreme Edition
การเพิ่มตัวบ่งชี้ที่ดาวน์โหลดใน MetaTradeร 4.
ค้นหาไฟล์ MT4 ที่คุณดาวน์โหลดและคัดลอกไปยังคลิปบอร์ดของคุณ
จากนั้นบน MT4 ไปที่ 'ไฟล์' และเลือก 'เปิดโฟลเดอร์ข้อมูล'
จากหน้าต่างผลลัพธ์ให้เปิดโฟลเดอร์ "MQL4" จากนั้นเลือกโฟลเดอร์ "Indicators"
วางตัวบ่งชี้ที่คัดลอกไว้ในโฟลเดอร์นี้
รีสตาร์ท MT4 ตัวบ่งชี้ที่กำหนดเองใหม่ควรปรากฏในรายการตัวบ่งชี้ของคุณใน 'เนวิเกเตอร์'
การปิดตัวบ่งชี้ใน MetaTradeR 4.
หากต้องการปิดตัวบ่งชี้ให้ใช้ทางลัด 'CTRL + I' เพื่อแสดงรายการตัวบ่งชี้ของคุณ
เลือกตัวบ่งชี้ที่คุณต้องการปิดโดยคลิกที่ตัวบ่งชี้จากนั้นคลิกที่ปุ่ม "ลบ"
In Olymp Trade MT4 คุณสามารถคลิกที่แท็บแทรกจากนั้นไปที่อินดิเคเตอร์เพื่อค้นหาอินดิเคเตอร์ยอดนิยมทั้งหมดบน Olymp Trade.
ค้นหา WMA ใน MetaTradeร 4.
ค่าเฉลี่ยเคลื่อนที่ถ่วงน้ำหนัก (หรือ WMA) เป็นประเภทของค่าเฉลี่ยเคลื่อนที่และสามารถพบได้ในฐานะเป็นส่วนหนึ่งของตัวบ่งชี้ค่าเฉลี่ยเคลื่อนที่ใน MT4
ขั้นแรกให้เพิ่มตัวบ่งชี้ MA ในแผนภูมิของคุณโดยดับเบิลคลิกที่ 'ค่าเฉลี่ยเคลื่อนที่' ในโฟลเดอร์ 'ตัวบ่งชี้' ของ 'เนวิเกเตอร์' ของคุณ
ซึ่งจะเปิดหน้าต่างการสนทนาที่คุณตั้งค่าพารามิเตอร์ของตัวบ่งชี้
'วิธี MA' กำหนดประเภทของค่าเฉลี่ยเคลื่อนที่ที่คุณจะใช้ การเลือก 'Linear Weighted' จะให้ 'Linear Weighted Moving Average' (LWMA)
การเพิ่มเทมเพลตลงใน MetaTradeร 4.
คุณสามารถปรับแต่งรูปลักษณ์ของแผนภูมิใน MT4
คลิกขวาที่แผนภูมิของคุณเลือก 'คุณสมบัติ' จากนั้นคลิกที่แท็บ 'สี'
จากนั้นปรับแต่งสีของพื้นหลังพื้นหน้าเทียนขึ้นและลงของคุณและอื่น ๆ
คุณอาจต้องการบันทึกรูปลักษณ์และความรู้สึกสำหรับใช้ในอนาคต คุณทำได้โดยบันทึกเป็นเทมเพลต
คลิกขวาที่แผนภูมิของคุณอีกครั้งคราวนี้เลือก "เทมเพลต" แล้วเลือก "บันทึกเทมเพลต"
เมื่อคุณบันทึกเทมเพลตแล้วมันง่ายมากที่จะเพิ่มลงในชาร์ตใหม่
โดยคลิกขวาที่แผนภูมิของคุณแล้วเลือก "เทมเพลต" แล้วเลือก "โหลดเทมเพลต"
พื้นที่ Olymp Trade เวอร์ชัน MT4 ไม่มีรายละเอียดและมีแผนภูมิให้เลือกเพียงสามประเภท
การวาดเส้นสั้นใน MetaTradeร 4.
การวาดเส้นแนวโน้มไปยังแผนภูมิเป็นเครื่องมือที่มีประโยชน์มาก
เมื่อคุณใช้เครื่องมือเส้นแนวโน้ม "วาด" (ปุ่มที่มีเส้นทแยงมุมบนแถบเครื่องมือ) โดยค่าเริ่มต้นจะลากเส้นที่ขยายไปทางขวาสุดของหน้าจอ
อย่างไรก็ตามอาจมีบางครั้งที่คุณต้องการให้บรรทัดที่สั้นกว่าแทน ในการทำเช่นนี้คุณต้องปิดการทำงานของสาย Ray ของคุณ
ทำในขั้นตอนด่วนต่อไปนี้;
- ดับเบิลคลิกที่เส้นแนวโน้มของคุณซึ่งจะทำให้บรรทัดเข้าสู่โหมดแก้ไข
- คลิกขวาที่เส้นแล้วเลือกคุณสมบัติ "เส้นแนวโน้ม"
- ในหน้าต่าง "เส้นแนวโน้ม" เลือกแท็บ "พารามิเตอร์" และยกเลิกการเลือก "เรย์"
ตอนนี้คุณจะมีเทรนด์ไลน์สั้น ๆ
การสร้างเส้นแนวโน้มอย่างถาวรใน MetaTradeร 4.
คุณต้องการให้เทรนด์ไลน์ของคู่สกุลเงินบางคู่ปรากฏขึ้นอีกครั้งในครั้งต่อไปที่คุณดูคู่นั้นหรือไม่? คุณต้องบันทึกงานเป็นเทมเพลต
เพื่อให้บรรลุเป้าหมายนั้นให้ทำอย่างใดอย่างหนึ่งในสองสิ่งนี้
- คลิกที่ 'แผนภูมิ' จากแถบเมนูที่ด้านบนของแพลตฟอร์มจากนั้นคลิก 'เทมเพลต' และ 'บันทึกเทมเพลต'
- คลิกขวาที่แผนภูมิของคุณจากนั้นเลือก "เทมเพลต" แล้วเลือก "บันทึกเทมเพลต"
หากคุณปิดโปรแกรม MT4 และพบว่าคุณต้องการสายการวิเคราะห์ของคุณอีกครั้งสิ่งที่คุณต้องทำคือไปที่ 'เทมเพลต' และคราวนี้คลิกที่ 'โหลดเทมเพลต'
เลือกชื่อไฟล์ที่คุณบันทึกเทมเพลตของคุณใต้และเทรนด์ไลน์ที่บันทึกไว้ทั้งหมดจะปรากฏขึ้นอีกครั้ง
การคัดลอกไฟล์ Trade บน MetaTradeร 4.
คุณสามารถ trade บน MetaTrader 4 ในบัญชีมากกว่าหนึ่งบัญชีในเวลาเดียวกันโดยจำลองแบบ trades ตรงกับพวกเขาทั้งหมด
สงสัยว่าอย่างไร ให้เราค้นหา
ก่อนอื่นให้เราดูวิธีใช้หลายบัญชีใน MetaTradeร 4.
หากต้องการใช้หลายบัญชีให้ติดตั้งแพลตฟอร์ม MT4 หลายเวอร์ชันบนคอมพิวเตอร์ของคุณและกำหนดโฟลเดอร์ปลายทางที่แตกต่างกันสำหรับแต่ละบัญชี
เข้าสู่ระบบในแต่ละบัญชีโดยใช้เวอร์ชั่นที่ต่างกันของ MT4 สำหรับแต่ละบัญชี
จึงจะสามารถคัดลอก tradeแต่ละบัญชีจะต้องได้รับการกำหนดค่าให้อนุญาตการซื้อขายอัตโนมัติและอนุญาตให้เชื่อมโยงกับไลบรารีแบบไดนามิก
โดยคลิกที่ 'Tools' ที่ด้านบนของแพลตฟอร์มจากนั้นเลือก 'Options'
จากหน้าต่าง 'ตัวเลือก' เลือกแท็บ 'ที่ปรึกษาผู้เชี่ยวชาญ' และทำเครื่องหมายที่ช่อง 'อนุญาตการซื้อขายอัตโนมัติ' และ 'อนุญาตให้นำเข้า DLL'
สิ่งสุดท้ายคือการติดตั้งไฟล์ trade- โปรแกรมคัดลอกสำหรับ MT4
คุณจะพบกับ Meta มากมายTradeR 4 trade การคัดลอกโปรแกรมหากคุณค้นหาเว็บไซต์ MQL5
ดังนั้นการใช้ Expert Advisor จึงเป็นวิธีการเชื่อมโยงบัญชีที่มีอยู่ของคุณกับคอมพิวเตอร์เครื่องอื่น
การทำให้หน้าจอใหญ่ขึ้นบน MetaTradeร 4.
มีพื้นที่เหลือเฟือบนหน้าจอเพื่อแสดงหน้าต่างต่าง ๆ ที่คุณเปิดใน MT4
การปิดหน้าต่างบางบานอาจทำให้หน้าต่างที่เหลืออยู่ขยายใหญ่ขึ้น
ตัวอย่างเช่นการปิดหน้าต่าง 'Navigator' จะทำให้กราฟราคามีขนาดเพิ่มขึ้นโดยใช้พื้นที่ที่สร้างขึ้นใหม่
ใช้ทางลัด 'CTRL + N' เพื่อเปิดและปิดหน้าต่าง 'Navigator'
ในทำนองเดียวกันคุณสามารถใช้ทางลัด 'CTRL + T' เพื่อเปิดและปิดหน้าต่าง 'Terminal'
การปรับขนาดบน MetaTradeร 4.
ซูมเข้าและออกบนแผนภูมิโดยใช้ + และ - กุญแจ
การเลื่อนใน MetaTradeร 4.
ใช้ปุ่มลูกศรเพื่อเลื่อนไปทางซ้ายและขวาบนแผนภูมิใน MT4
ปุ่ม "Page Up" และ "Page Down" จะเลื่อนไปทางซ้ายและขวาอย่างรวดเร็วตามลำดับ
กำลังแสดง pip ใน MetaTradeร 4.
โดยดูใน 'Trade'แท็บในหน้าต่าง' Terminal '(CTRL + T เพื่อเปิดและปิด) คุณสามารถตรวจสอบกำไรจากการทำงานของคุณสำหรับการเปิด trades.
ตามค่าเริ่มต้นกำไรจะแสดงในสกุลเงินฝากของคุณ แต่คุณสามารถเปลี่ยนเป็นแสดงเป็น pips แทน
โดยคลิกขวาใน "Trade'หน้าต่างและเลือก' กำไร ' จากนั้นเลือก 'คะแนน' แทนสกุลเงิน 'ฝาก'
10 คะแนนเท่ากับหนึ่ง pip ที่มีการกำหนดราคาเศษส่วน
การตั้งค่าการแจ้งเตือนบน MetaTradeร 4.
เลือกแท็บ 'การแจ้งเตือน' จากหน้าต่าง 'Terminal' (CTRL + T เพื่อเปิดและปิด)
คลิกขวาที่ใดก็ได้ในหน้าต่าง "การแจ้งเตือน" และเลือก "สร้าง"
กรอกเกณฑ์สำหรับการแจ้งเตือนเช่น;
- ตลาดใดที่คุณต้องการวางการแจ้งเตือน
- อะไรคือ 'มูลค่า' (นั่นคือราคา)
- 'เงื่อนไข' ใดที่จะนำไปใช้ (เช่นหากการเสนอราคาน้อยกว่าราคาที่กำหนดหรือหากถามน้อยกว่าราคาที่กำหนดเป็นต้น)
- เมื่อคุณต้องการให้การแจ้งเตือนหมดอายุ
การเปิดใช้งานการแจ้งเตือนทางอีเมลใน MetaTradeร 4.
ใช้ทางลัด "CTRL + O" เพื่อเปิดหน้าต่าง "ตัวเลือก" และคลิกที่แท็บ "อีเมล"
กรอกข้อมูลลงในช่องเพื่อกำหนดค่า;
- เซิร์ฟเวอร์อีเมลและที่อยู่ใดที่ใช้ในการถ่ายทอดการแจ้งเตือนทางอีเมลถึงคุณ
- ที่อยู่อีเมลใดที่คุณต้องการรับการแจ้งเตือนในที่สุด
ขั้นแรกให้คลิก 'เปิดใช้งาน' จากนั้นกรอกข้อมูลในช่องต่างๆ
สำหรับช่องการกำหนดค่า 'SMTP' (Simple Mail Transfer Protocol) คุณอาจพบว่าการสร้างบัญชี Gmail นั้นคุ้มค่าสำหรับจุดประสงค์เดียวในการส่งต่อข้อความเหล่านี้ไปยังบัญชีอีเมลที่คุณมีอยู่
ตรวจสอบให้แน่ใจว่าคุณคลิก 'ทดสอบ' เพื่อตรวจสอบว่าใช้งานได้ก่อนที่จะคลิกตกลง
การอัปเดต MetaTradeR 4.
MT4 ควรอัปเดตตัวเองเป็นเวอร์ชั่นล่าสุดโดยอัตโนมัติเมื่อใดก็ตามที่ MetaQuotes ออกการอัพเดทใหม่
MetaQuotes เป็น บริษัท ซอฟต์แวร์ที่อยู่เบื้องหลัง MetaTrader ตระกูลของแพลตฟอร์ม
ดูว่า Meta เวอร์ชันใดTrader 4 คุณกำลังเรียกใช้โดยคลิก 'Help' ที่ด้านบนของแพลตฟอร์ม MT4 จากนั้นเลือก 'About'
การเปลี่ยนเขตเวลาใน MetaTradeร 4.
เขตเวลาที่ใช้ใน MT4 ขับเคลื่อนโดยโบรกเกอร์ที่คุณใช้ - คุณกำลังใช้งานอยู่ Olymp Trade?
คุณไม่สามารถเปลี่ยนเป็นแบบโลคัลบนอุปกรณ์ของคุณ
นั่นหมายความว่าคุณสามารถเปลี่ยนเวลาใน Meta ได้Trader 4 คุณจะต้องใช้นายหน้าที่ใช้เขตเวลาอื่น
การเลือกเซิร์ฟเวอร์ของคุณใน MetaTradeร 4.
เลือก 'ไฟล์' จากแถบเมนูที่ด้านบนของแพลตฟอร์ม MT4 จากนั้นเลือก 'เข้าสู่ระบบ Trade บัญชีผู้ใช้'.
ป๊อปอัปจะปรากฏขึ้นซึ่งมีตัวเลือก "เซิร์ฟเวอร์" ให้คุณซึ่งคุณสามารถเลือกเซิร์ฟเวอร์อื่นได้
การทำเครื่องหมายวันใน MetaTradeร 4.
ใช้ทางลัด 'CTRL + Y' เพื่อแสดง (หรือซ่อน) ตัวคั่น
สิ่งนี้ช่วยให้คุณทำเครื่องหมายวันอย่างชัดเจนบนแผนภูมิ MT4 รายชั่วโมงของคุณ
ในกราฟรายวันตัวคั่นจะทำเครื่องหมายจุดเริ่มต้นของเดือน
การกู้คืน MetaTrader 4 เป็นค่าเริ่มต้น
คุณสามารถคืนค่าแผนภูมิเป็นการตั้งค่าเริ่มต้น
คลิกขวาที่แผนภูมิแล้วเลือก 'Properties'
จากหน้าต่าง 'Properties' เลือกแท็บ 'Common' จากนั้นคลิกที่ปุ่ม 'Reset' ที่ด้านล่าง
ในกรณีที่คุณต้องการคืนค่าแพลตฟอร์มทั้งหมดให้กลับไปเป็นค่าเริ่มต้นให้ติดตั้ง MT4 อีกครั้งบนอุปกรณ์ของคุณ
การรีเฟรช MetaTradeร 4.
บางครั้งคุณอาจเห็นช่องว่างเริ่มปรากฏในข้อมูลแผนภูมิหากคุณเปิดโปรแกรม MT4 เป็นเวลานาน
สิ่งนี้สามารถแก้ไขได้ด้วยการรีเฟรชอย่างง่าย
คลิกขวาที่แผนภูมิและเลือก 'รีเฟรช' จากเมนู
บางครั้งคุณอาจต้องดำเนินการเพิ่มเติมและทำการรีเซ็ตข้อมูลแผนภูมิด้วยตนเองอย่างสมบูรณ์
การรีเซ็ต MetaTradeR 4.
กด F2 เพื่อเปิด "History Center" ดูไดเร็กทอรีสำหรับเครื่องมือและกรอบเวลาที่คุณต้องการรีเฟรช
ดับเบิลคลิกที่กรอบเวลาและจะเติมหน้าต่างด้วยค่าข้อมูล
เลือกค่าทั้งหมดโดยคลิกในเซลล์แรกกดปุ่ม shift ค้างไว้ที่ด้านล่างและคลิกที่เซลล์สุดท้าย
คลิก 'ลบ' และค่าทั้งหมดจะหายไปจากแถวเดียว
คลิก 'ลบ' อีกครั้งเพื่อลบแถวสุดท้ายนี้ แผนภูมิของคุณจะขึ้นว่า 'กำลังรอการอัปเดต'
หากยังไม่ได้เติมเต็มให้ลองไปที่กรอบเวลาอื่นแล้วกลับมาอีกครั้ง
คุณอาจต้องคลิกขวาและเลือก "รีเฟรช"
เมื่อแผนภูมิเติมข้อมูลใหม่แล้วควรครอบคลุมช่องว่างใด ๆ ในข้อมูลของคุณ
การค้นหา Meta ของคุณTrader 4 เลขที่บัญชี
หากต้องการดูหมายเลขบัญชีที่คุณเข้าสู่ระบบให้ไปที่ 'Navigator' (CTRL + N เพื่อเปิดและปิด)
มีโฟลเดอร์ 'Accounts' ใน 'Navigator' เหนือโฟลเดอร์ 'Indicators' คุณจะเห็นหมายเลขบัญชีแสดงอยู่ที่นั่น
รับฟีดข่าวใน MetaTradeR 4.
คุณสามารถเข้าถึงฟีดข่าวใน MetaTrader 4 ผ่านหน้าต่าง 'Terminal'
ใช้ทางลัด 'CTRL + T' เพื่อเปิดหรือปิดหน้าต่าง 'Terminal' จากนั้นคลิกที่แท็บ 'News'
เร่งความเร็ว MetaTradeร 4.
ชาร์ตที่เปิดหลายแห่งที่ทำงานมาเป็นเวลานานอาจทำให้ MT4 ทำงานช้าลงหากอุปกรณ์ของคุณมี RAM ว่างไม่เพียงพอ
ทางออกหนึ่งของปัญหานี้คือการลดจำนวนข้อมูลที่แสดงในแต่ละแผนภูมิ
ทำได้โดยคลิกที่ 'Tools' บนแถบเมนูที่ด้านบนสุดของแพลตฟอร์มจากนั้นเลือก 'Options' (หรือใช้ทางลัด CTRL + O)
ที่นี่ลดแถบ "Max" ในประวัติและแถบ "Max" ในแผนภูมิให้มีค่าน้อยลง
เริ่มต้น MT4 ใหม่เป็นประจำและปิดที่ปรึกษาผู้เชี่ยวชาญใด ๆ ที่คุณไม่ได้ใช้สามารถช่วยลดปัญหาความเชื่องช้า
การตั้งค่า EA ใน MetaTradeร 4.
ผู้เชี่ยวชาญที่ปรึกษา (EAs) ทำหน้าที่อัตโนมัติใน MT4 ตามที่ผู้พัฒนากำหนดไว้ - พวกเขาเป็นเหมือนหุ่นยนต์ซื้อขายและวิเคราะห์
คุณสามารถสร้าง EA ได้โดยเปิด 'MetaEditor' วิธีที่เร็วที่สุดคือการกด F4 (คุณสามารถคลิกขวาที่ Expert Advisors ใน 'Navigator' ของ MT4 จากนั้นเลือก 'สร้าง' ใน 'MetaEditor' และยังมีไอคอนบนแถบเครื่องมือสำหรับวัตถุประสงค์เฉพาะนี้ ).
ใน MetaEditor ให้คลิก 'New' เพื่อเปิดตัว MQL4 Wizard ซึ่งจะช่วยแนะนำคุณตลอดการสร้าง Expert Advisor ใหม่
อย่างไรก็ตามคุณอาจดาวน์โหลดและติดตั้ง EA ได้ง่ายกว่าสร้างของคุณเอง
การตั้งค่า EA ใน MT4 นั้นเหมือนกับการติดตั้งตัวบ่งชี้ที่กำหนดเอง
ก่อนอื่นค้นหาไฟล์บนคอมพิวเตอร์ของคุณเพื่อหา EA และคัดลอกไปยังคลิปบอร์ดของคุณ
ใน MT4 ไปที่ 'ไฟล์' และเลือก 'เปิดโฟลเดอร์ข้อมูล' ในหน้าต่างใหม่เปิดโฟลเดอร์ MQL4 จากนั้นเลือกโฟลเดอร์ "Experts"
วางไฟล์ EA ที่คุณคัดลอกไว้ในโฟลเดอร์นี้แล้วรีสตาร์ท MT4
EA ใหม่ควรปรากฏในรายการ Expert Advisors ของคุณใน 'Navigator' เพียงคลิกและลากไปยังแผนภูมิเพื่อเริ่มใช้งาน
การติดตั้งสคริปต์ใน MetaTradeร 4.
ซื้อสคริปต์ที่มีจำหน่ายทั่วไปไหม ให้แน่ใจว่าคุณอ่านและปฏิบัติตามคำแนะนำการติดตั้งประกอบ
โดยทั่วไปการเพิ่มสคริปต์จะคล้ายกับการติดตั้ง EA (ตามที่อธิบายไว้ข้างต้น)
คัดลอกไฟล์ไปยังคลิปบอร์ดของคุณ คลิกที่แท็บ 'ไฟล์' ซึ่งอยู่ที่ด้านบนซ้ายของแพลตฟอร์ม MT4 จากนั้นเลือก 'เปิดโฟลเดอร์ข้อมูล'
เปิดโฟลเดอร์ MQL4 แล้วมองหาโฟลเดอร์ 'Scripts' เปิดโฟลเดอร์ "Scripts" และวางไฟล์ที่คัดลอกไว้ที่นั่น
การเขียนโปรแกรมใน MetaTradeร 4.
โปรแกรมสำหรับ MetaTrader 4 สามารถสร้างได้โดยใช้ภาษา MQL4
หากคุณต้องการเรียนรู้เกี่ยวกับการเข้ารหัสสำหรับ MT4 จุดเริ่มต้นที่ดีที่สุดคือเว็บไซต์ MQL4
การสร้างโครงข่ายประสาทเทียมสำหรับ MetaTradeร 4.
คุณคุ้นเคยกับแนวคิดของโครงข่ายประสาทเทียมหรือไม่? คุณมีความถนัดในการเขียนโปรแกรมในภาษา MQL4 ที่ MT4 ใช้หรือไม่?
จากนั้นคุณมีทักษะที่จำเป็นในการสร้างเครือข่ายประสาทเทียมด้วย MT4
คุณจะต้องใช้ไลบรารีเครือข่ายประสาทเทียมด่วน (FANN) เพื่อสร้างเครือข่ายของเซลล์ประสาท
จากนั้นคุณสามารถฝึกให้พวกเขาเข้าใจข้อมูลการตลาดและทำหน้าที่ซื้อขายในฐานะส่วนหนึ่งของ EA
บทสรุป
ฉันหวังว่าคุณจะสนุกกับคำแนะนำเกี่ยวกับวิธีดาวน์โหลดและใช้งานไฟล์ Olymp Trade MetaTrader 4 แพลตฟอร์ม
วิธีที่ดีที่สุดในการเข้าใจเทคนิคเหล่านี้คือลองใช้ด้วยตัวคุณเองโดยใช้ Olymp Trade MetaTradeร 4.
เริ่มต้นด้วยการฝึกฝนในบัญชีทดลองที่คุณไม่ต้องเสี่ยงกับเงินใด ๆ
แล้วคุณจะสร้างไฟล์ Olymp Trade MetaTrader 4 บัญชีจริงเมื่อคุณพร้อม?
ไปที่ Olymp Trade MetaTrader 4 เว็บไซต์และปฏิบัติตามคำแนะนำ
แชร์ข้อมูลให้ผู้อื่น
- เริ่มต้นการซื้อขายด้วย $1
- รับผลกำไรสูงถึง 95%
- การชำระเงินได้อย่างรวดเร็ว
- การฝากขั้นต่ำ $ 10
- ถอนขั้นต่ำ 10 เหรียญ