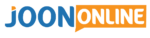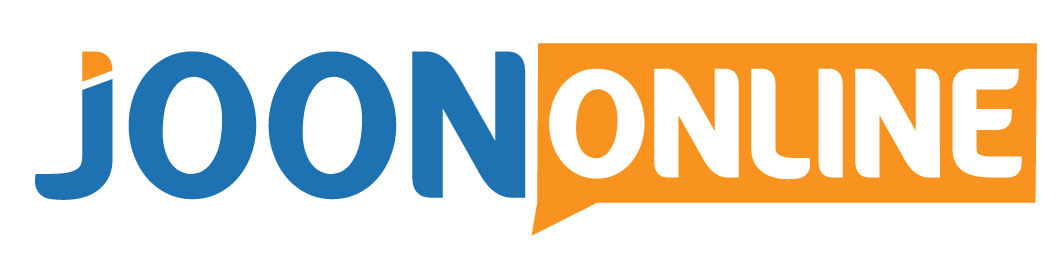- เริ่มต้นการซื้อขายด้วย $1
- รับผลกำไรสูงถึง 95%
- การชำระเงินได้อย่างรวดเร็ว
- การฝากขั้นต่ำ $ 10
- ถอนขั้นต่ำ 10 เหรียญ
แชร์ข้อมูลให้ผู้อื่น
กำลังมองหาวิธีที่สะดวกที่สุดในการทำเงินบนโทรศัพท์ของคุณ?
ในบทความนี้ฉันจะแสดงวิธีการติดตั้ง Olymp Trade app ทั้งสำหรับ Android และ iOS. ฉันจะแสดงวิธีการเริ่มต้นซื้อขายออนไลน์จากโทรศัพท์ของคุณ
และนั่นไม่ใช่ทั้งหมด
คุณจะได้เรียนรู้วิธีนำทางไฟล์ Olymp Trade อินเทอร์เฟซแอพสมาร์ทโฟนอย่างราบรื่น
พร้อมหรือยัง มาดำน้ำกันเถอะ
วิธีดาวน์โหลด Olymp Trade แอพสำหรับ Android และ iPhone
ทำตามขั้นตอนด้านล่างนี้เพื่อดาวน์โหลดและติดตั้ง Olymp Trade แอพสมาร์ทโฟน:
- เริ่มต้นการซื้อขายด้วย $1
- รับผลกำไรสูงถึง 95%
- การชำระเงินได้อย่างรวดเร็ว
- การฝากขั้นต่ำ $ 10
- ถอนขั้นต่ำ 10 เหรียญ
หากคุณใช้โทรศัพท์ Android ให้ดาวน์โหลดด้านล่างโดยคลิกที่ไอคอน Google Play นี้
โทรศัพท์ iOS ดาวน์โหลดไฟล์ Olymp Trade แอพ iPhone บน AppStore โดยคลิกที่รูปภาพด้านล่าง
เมื่อคุณดาวน์โหลดแอปสำเร็จกระบวนการติดตั้งจะเริ่มขึ้นเกือบจะทันที ให้เวลาสองสามวินาทีเพื่อติดตั้งให้เสร็จก่อนที่คุณจะเริ่มทำการซื้อขายโดยใช้ Olymp Trade Android และ app iPhone.
ขั้นตอนต่อไปคือการเข้าสู่ระบบ Olymp Trade บัญชีซื้อขาย. หากคุณยังไม่มีบัญชีให้ใช้แท็บการลงทะเบียนบนแอพเพื่อลงทะเบียน
- เริ่มต้นการซื้อขายด้วย $1
- รับผลกำไรสูงถึง 95%
- การชำระเงินได้อย่างรวดเร็ว
- การฝากขั้นต่ำ $ 10
- ถอนขั้นต่ำ 10 เหรียญ
คุณจะได้รับหน่วยสาธิตฟรี $ 10,000 ซึ่งคุณสามารถใช้เพื่อฝึกฝนการซื้อขาย - ปราศจากความเสี่ยง - ในสภาวะตลาดจริง
ทำความเข้าใจกับ Olymp Trade ส่วนต่อประสานแอปและเครื่องมือ
เมื่อคุณเข้าสู่ระบบ Olymp Trade นี่คือลักษณะของอินเทอร์เฟซการซื้อขาย:
เราได้แนบแต่ละแท็บกับค่าตัวเลขซึ่งเราจะใช้เพื่ออธิบายวิธีการทำงานของแพลตฟอร์ม
แต่ละหมายเลขในรายการนี้แสดงแท็บที่แสดงในภาพด้านบน
- คุณจะเห็นประเภทของไฟล์ Olymp Trade บัญชีที่คุณใช้อยู่พร้อมกับยอดเงินปัจจุบัน ใช้แท็บนี้เพื่อเปลี่ยนจาก บัญชีทดลอง ไปยัง อยู่บัญชี และในทางกลับกัน. นอกจากนี้หากยอดเงินคงเหลือในบัญชีทดลองของคุณเหลือน้อยคุณสามารถเติมเงินได้จากที่นี่
- ปุ่มฝากเงิน - ใช้ปุ่มนี้เพื่อฝากเงินเข้าบัญชีของคุณ Olymp Trade บัญชีซื้อขาย. เพียงคลิกที่มันและเลือกจำนวนเงินที่คุณต้องการฝากเลือกวิธีการชำระเงินจากรายการและดำเนินการตามคำแนะนำใน วิธีฝากเงิน.
- นี่คือสถานที่ที่คุณสามารถ เข้าถึงโปรไฟล์ส่วนตัวของคุณ. นอกจากนี้ใช้ส่วนนี้เพื่อปรับการตั้งค่าโปรไฟล์และแม้กระทั่ง ออกจากระบบ Olymp Trade app. คุณสามารถค้นหา ID ผู้ใช้ของคุณได้ภายใต้ชื่อของคุณในส่วนนี้
- นี่แสดงชื่อของสินทรัพย์ที่คุณกำลังซื้อขายและประเภทของ tradeไม่ว่าจะเป็น ฟอเร็กซ์หรือ เวลาที่กำหนด Trade. หากต้องการเลือกเนื้อหาอื่นเพียงคลิกที่ปุ่มนี้แล้วตัดสินใจว่าคุณต้องการ trade เวลาคงที่หรือ Forex จากนั้นไปข้างหน้าและ เลือกเนื้อหาที่คุณต้องการ เช่น (EUR? USD) และมันจะถูกเพิ่มโดยอัตโนมัติในแผนภูมิการซื้อขายของคุณ หากคุณไม่เห็นเนื้อหาในทันทีให้ใช้ตัวเลือกการค้นหาที่ด้านบน
- สัญลักษณ์เข็มทิศนำคุณไปสู่ Olymp Trade เครื่องมือวิเคราะห์ทางเทคนิค. จากสถานที่นี้คุณสามารถเพิ่มอินดิเคเตอร์หรือออสซิลเลเตอร์ลงในแผนภูมิได้ นอกจากนี้การเข้าถึง Olymp Trade กลยุทธ์การซื้อขายจากที่นี่
-
สัญลักษณ์ดินสอช่วยให้คุณ วาดเส้นบนแผนภูมิ. ใช้ปุ่มนี้คือคุณต้องการวาดเส้นแนวโน้มเส้นแนวตั้งหรือเส้นแนวนอน
- นี่แสดงช่วงเวลาของเทียน คุณสามารถเปลี่ยนระยะเวลาที่ใช้ในการสร้างเทียนแท่งเดียว นอกจากนี้ที่นี่คุณสามารถเปลี่ยน ประเภทของแผนภูมิ (เชิงเทียนญี่ปุ่น, บาร์, Heiken Ashi และแผนภูมิพื้นที่)
- นี่คือส่วนที่แสดงให้คุณทราบ การลงทุนt. ที่นี่คุณสามารถระบุจำนวนเงินที่คุณต้องการลงทุนในหนึ่งเดียว trade. หากต้องการเปลี่ยนให้แตะที่มันแล้วพิมพ์จำนวนเงินที่แน่นอน
- ปุ่มสีแดงคือ ขายปุ่ม. ใช้มันเพื่อเปิดสถานะการขายในช่วงขาลง เช่นหลังจากวิเคราะห์ตราสารแล้วคุณคิดว่าราคาจะลดลงให้ใช้ปุ่มนี้เพื่อเข้าสู่ตำแหน่งขาย และถ้าการทำนายของคุณถูกต้องหลังจากหมดเวลาคุณก็ทำเงินได้ (สูงถึง 92% ของจำนวนเงินที่ลงทุน) หากคุณผิดคุณก็สามารถเดาได้ว่าเกิดอะไรขึ้น
- ใช้สีเขียวเพื่อ เปิดตำแหน่งซื้อ ในช่วงขาขึ้น หากคุณคิดว่าราคาของสินทรัพย์จะเพิ่มขึ้นให้ใช้ปุ่มสีเขียวเพื่อเข้าสู่สถานะซื้อ เมื่อ trade หมดเวลาแล้วคุณจะทำเงินหรือเสียเงินก็ได้ ทั้งหมดนี้ขึ้นอยู่กับการคาดการณ์ของคุณ
- ปุ่มเทอร์มินัลเหมือน ปุ่ม 'home'. มันจะนำคุณไปสู่แผนภูมิ
- Trades แท็บคือที่ที่คุณสามารถเข้าถึงได้ trade ประวัติศาสตร์. ค้นหาไฟล์ tradeคุณได้ดำเนินการในบัญชีปัจจุบัน
- ปุ่มช่วยเหลือ นำคุณไปยังส่วนทรัพยากรของไฟล์ Olymp Trade แอพ android และ iPhone ที่นี่คุณจะพบคำตอบสำหรับคำถามส่วนใหญ่ของคุณรวมถึงการเข้าถึงไฟล์ Olymp Trade 'ทีมสนับสนุน'. นอกจากนี้คุณสามารถใช้ส่วนนี้เพื่อค้นหาคำแนะนำได้ วิธีการ trade on Olymp Trade.
- ปุ่มเพิ่มเติมคือที่ที่คุณสามารถทำได้ ฝากเงิน, ส่งคำขอถอนเงินดูบันทึกการทำธุรกรรมดูการตั้งค่าแอพ ฯลฯ
สิ่งที่ต้องทำต่อไป
ตอนนี้เราได้ทำทัวร์สำหรับ Olymp Trade แอปบน Android และ iOS; ถึงเวลาที่คุณต้องทำความคุ้นเคยกับแอป
ลองใช้ในบัญชีตัวอย่างเพื่อดูว่ามันทำงานอย่างไร
- เริ่มต้นการซื้อขายด้วย $1
- รับผลกำไรสูงถึง 95%
- การชำระเงินได้อย่างรวดเร็ว
- การฝากขั้นต่ำ $ 10
- ถอนขั้นต่ำ 10 เหรียญ
นอกจากนี้คุณสามารถคั่นหน้าโพสต์นี้เพื่อใช้อ้างอิงในอนาคต
ข้อมูลเพิ่มเติม
* คำเตือนความเสี่ยง:
แชร์ข้อมูลให้ผู้อื่น
- เริ่มต้นการซื้อขายด้วย $1
- รับผลกำไรสูงถึง 95%
- การชำระเงินได้อย่างรวดเร็ว
- การฝากขั้นต่ำ $ 10
- ถอนขั้นต่ำ 10 เหรียญ