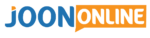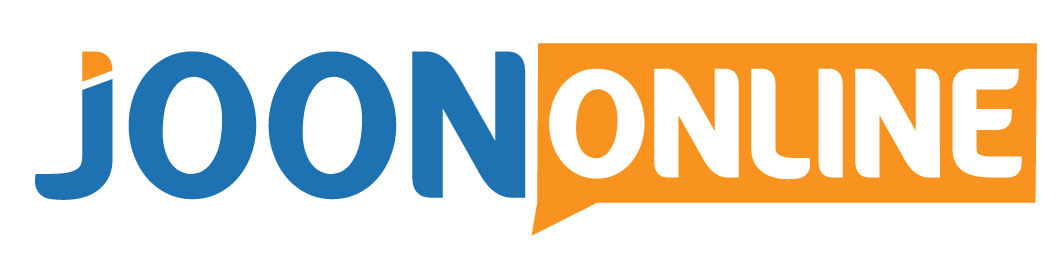- Commencez à trader avec 1 $
- Gagnez jusqu'à 95% de bénéfices
- paiements rapides
- 10 $ dépôt minimum
- Retrait minimal de 10 $
Partagez
Le Olymp Trade Travailler sur MetaTrader 4? Bien sûr, c'est le cas. Olymp Trade fonctionne maintenant sur MetaTrade4.
Mais le trading sur MT4 est-il aussi simple que d'utiliser le Olymp Trade applications Web ou mobiles pour trade Forex ?
Eh bien, si vous n'avez jamais utilisé de plates-formes MT4 auparavant, cela pourrait être un très grand défi.
Ne vous inquiétez pas, dans l'article d'aujourd'hui, nous discutons des tenants et des aboutissants de MT4 sur Olymp Trade - comment ça marche, comment ça marche trade Forex, comment le télécharger pour différents appareils (y compris les appareils compatibles Mac, iPhone et Android) et plus encore.
Pour plus de simplicité et pour que tout soit facile à comprendre, nous diviserons ce message en 3 sections comme suit;
- Configurer MetaTrade4.
- Trader avec MetaTrade4.
- Comment naviguer dans le métaTrade4.
Section 1: Configurer MetaTrader 4 pour Olymp Trade.
- Commencez à trader avec 1 $
- Gagnez jusqu'à 95% de bénéfices
- paiements rapides
- 10 $ dépôt minimum
- Retrait minimal de 10 $
Dans cette section, nous traiterons;
- Comment configurer MetaTrader 4 sur Android.
- Configurer MetaTrader 4 sur iPhone.
- Comment configurer MetaTrader 4 sous Windows.
- Configurer MetaTrader 4 sur Mac.
- Connexion sur MetaTrade4.
- Déconnexion de MetaTrade4.
-
Configurer MetaTrader 4 sur Android.
Pour commencer à utiliser MT4 sur Android, recherchez et accédez à Google Play Store, recherchez Olymp Trade MT4, téléchargez-le et installez-le sur votre appareil Android. Vous pouvez également obtenir le Plateforme MT4 ici.
-
Configurer MetaTrader 4 sur iPhone.
Visitez simplement l'App Store d'Apple, recherchez Olymp Trade MT4, et installez-le sur votre iPhone. Vous pouvez également obtenir le Plateforme MT4 ici.
-
Configurer MetaTrader 4 sous Windows.
Télécharger MetaTrader 4 avec son fichier d'installation.
- Commencez à trader avec 1 $
- Gagnez jusqu'à 95% de bénéfices
- paiements rapides
- 10 $ dépôt minimum
- Retrait minimal de 10 $
Une fois que vous avez téléchargé MT4, exécutez simplement le fichier mtrading4setup.exe et suivez les instructions à l'écran dans l'assistant d'installation.
-
Configurer MetaTrader 4 sur Mac.
Pour une installation facile des applications sur macOS, vous devriez avoir l'application PlayOnMac qui est gratuite.
Téléchargez le Metatrader 4 fichier d'installation «mt4setup.exe» et lancez-le. PlayOnMac sera utilisé pour l'ouvrir automatiquement.
Connexion sur Olymp Trade MetaTrader 4.
Est-ce la première fois que vous utilisez MT4? Il vous demandera d'entrer les détails de votre compte.
Si ce n'est pas le cas, vous pouvez simplement cliquer sur l'onglet 'Fichier' en haut à gauche de la plateforme, puis sélectionner 'Se connecter à Trade Compte'.
- Commencez à trader avec 1 $
- Gagnez jusqu'à 95% de bénéfices
- paiements rapides
- 10 $ dépôt minimum
- Retrait minimal de 10 $
Vous pouvez ensuite entrer votre compte démo ou les détails de votre compte Live.
Si vous n'avez pas déjà un Olymp Trade compte, obtenez-le ici. Pour ceux qui ont déjà un compte en Olymp Trade, déconnectez-vous et cliquez dessus lien pour vous reconnecter.
Vous allez être redirigé vers le Olymp Trade Metatrader 4 pages.
Choisissez si vous voulez commencer par Compte démo Olymp Trade ou si vous voulez passer directement au Olymp Trade Compte en direct.
Ensuite, choisissez l'effet de levier avec lequel vous souhaitez travailler. Olymp trade les leviers vont de 1: 1 à 400: 1. Si vous ne savez pas déjà comment fonctionnent les leviers, cliquez ici pour en savoir plus.
Maintenant, cliquez sur le Ouvrez MetaTradeBouton r4 pour continuer vers la plateforme.
Saisissez votre code PIN et cliquez sur le bouton OK pour vous connecter à votre compte.
N'était-ce pas facile?
Remarque: l'ID de connexion est un identifiant unique généré par Olymp Trade. Vous l'aurez sur ce point lien, à l'étape indiquée dans l'image ci-dessous.
Rappelez-vous, votre Olymp Trade le mot de passe reste le même si vous avez un compte existant. Pas besoin d'en créer un autre.
- Commencez à trader avec 1 $
- Gagnez jusqu'à 95% de bénéfices
- paiements rapides
- 10 $ dépôt minimum
- Retrait minimal de 10 $
Comment se déconnecter Olymp Trade MetaTrader 4.
Aucune fonction spécifique n'est donnée pour se déconnecter des applications MT4.
Si vous ne souhaitez pas que MT4 enregistre vos informations de connexion, assurez-vous que «Enregistrer les informations du compte» n'est pas coché lors de votre première connexion.
De cette façon, lorsque vous fermerez MT4, vous serez automatiquement déconnecté.
Si vous utilisez Olymp Trade web MT4, déconnectez-vous comme indiqué dans l'image ci-dessous.
#Section 2: Trading avec MetaTrade4.
Dans cette section, nous traiterons;
- Paire de devises sur Olymp Trade MT4.
- Saisie d'une position courte sur Olymp Trade MT4.
- Fermer un trade on Olymp Trade MT4.
- Mettre un Stop-Loss sur Olymp Trade MT4.
- Passer un ordre limité sur Olymp Trade MT4.
- Définition des commandes par Pips par défaut sur Olymp Trade MT4.
- Changer le volume d'un Trade on Olymp Trade MT4.
- Actions des sociétés commerciales.
- Ajout d'indices à MetaTrade4.
- Ajouter des matières premières à MetaTrade4.
- Et ajouter des paires de devises dans MetaTrade4.
1. Négocier une paire de devises sur MetaTrade4.
C'est le moyen le plus simple d'ouvrir un trade dans MetaTrader 4 - en utilisant la fenêtre «Commander», puis en passant une commande instantanée sur le marché.
Choisissez la paire de devises que vous souhaitez trade en cliquant sur l'onglet «Fenêtre» en haut de la plate-forme MT4, puis sélectionnez «Nouvelle fenêtre».
Après cela, vous pouvez ensuite cliquer sur `` Nouvelle commande '' dans la barre d'outils MT4 ou appuyer sur F9 ou même faire un clic droit sur l'actif que vous souhaitez trade pour ouvrir une fenêtre «Commande».
La capture d'écran ci-dessous montre une fenêtre 'Commander' pour le USD / JPY paire de devises. Découvrez à quel point il est facile d'acheter et de vendre avec MetaTrade4.
À trade à l'offre / offre du marché, vous devrez entrer votre trade taille (en lots) dans la case «Volume», puis cliquez sur «Vendre ou acheter», avec «Exécution du marché» sélectionné comme type d'ordre.
- Commencez à trader avec 1 $
- Gagnez jusqu'à 95% de bénéfices
- paiements rapides
- 10 $ dépôt minimum
- Retrait minimal de 10 $
C'est le paramètre `` Exécution du marché '' qui permet un ordre instantané dans le MetaTrade4.
Vous pouvez également acheter et vendre sur MetaTrader 4 à des niveaux spécifiques souhaités loin du prix actuel du marché, par opposition à une exécution immédiate au prix en vigueur.
Pour ce faire, choisissez d'acheter ou de vendre en utilisant une limite ou un ordre stop, en sélectionnant votre choix dans le menu déroulant «Type».
Saisie d'une position courte sur MetaTrader 4.
Être short sur un marché signifie simplement vendre.
Pour être short, vous devez effectuer une vente trade pour ouvrir (comme démontré avec la flèche ROUGE dans l'image de capture d'écran ci-dessus).
Fermer un Trade-in Olymp Trade MetaTrader 4.
Une fois que vous avez ouvert un trade, un moment viendra éventuellement, où vous voudrez fermer le trade pour prendre des bénéfices ou pour empêcher votre compte de subir des pertes supplémentaires.
Bien sûr, vous ne pouvez pas avoir une position ouverte pour toujours.
Alors, comment sortir d'un trade on Olymp Trade MetaTrader 4?
Sélectionnez le 'Trade'onglet de la fenêtre' Terminal '(appuyez sur CTRL + T pour appeler ou fermer la fenêtre' Terminal 'si vous utilisez l'application MT4).
Tout ouvert trades que vous avez sera affiché dans le 'Trade'section de la fenêtre' Terminal '.
- Commencez à trader avec 1 $
- Gagnez jusqu'à 95% de bénéfices
- paiements rapides
- 10 $ dépôt minimum
- Retrait minimal de 10 $
Cliquez avec le bouton droit sur la commande que vous souhaitez fermer et sélectionnez «Fermer la commande».
Cela ouvre une fenêtre «Commande». Cliquez sur le bouton jaune "Fermer" pour fermer votre trade.
Avez-vous deux ou plusieurs positions ouvertes sur MetaTrader 4 et vous vous demandez comment en fermer un? Cette méthode manuelle est le moyen de le faire.
C'est parce que vous spécifiez quel individu trade vous souhaitez quitter.
Outre cette méthode manuelle, vous pouvez également fermer à l'aide d'un ordre stop ou limite.
Mettre un Stop-Loss sur Olymp Trade MetaTrade4.
Comme indiqué dans la fenêtre «Commande» (sur la capture d'écran ci-dessous), des champs vous permettent de saisir un niveau «Stop Loss» et un niveau «Take Profit».
Si vous cliquez sur la flèche vers le haut ou vers le bas dans le champ «Stop-Loss», la case se remplira automatiquement avec le prix actuel du marché (la plateforme utilise le prix acheteur).
Sur le graphique à cocher sur la gauche, vous pouvez voir comment votre niveau d'arrêt proposé est lié aux prix d'offre et d'offre actuels.
Placer un ordre limite dans MetaTrade4.
Pour passer un ordre limité pour clôturer une position, entrez simplement un niveau de prix cible dans le champ «Take Profit» affiché dans la fenêtre «Ordre» (comme illustré ci-dessous).
Un ordre à cours limité peut également être utilisé pour ouvrir une position.
- Commencez à trader avec 1 $
- Gagnez jusqu'à 95% de bénéfices
- paiements rapides
- 10 $ dépôt minimum
- Retrait minimal de 10 $
Pour ce faire, modifiez le champ «Type» de «Exécution du marché» à «Ordre en attente».
Vous pouvez ensuite choisir «Limite d'achat» ou «Limite de vente» dans le menu déroulant «Type d'ordre en attente», selon vos besoins.
Définition des ordres par Pips par défaut dans Olymp Trade MetaTrade4.
Lorsque vous ajoutez un ordre stop-loss ou take-profit au moment où vous ouvrez un trade, les niveaux de commande seront par défaut exprimés en niveaux de marché absolus.
Une fois que vous avez ajouté un stop ou un ordre limité de cette manière, vous pouvez ensuite accéder à la 'Trade'dans la fenêtre' Terminal '(CTRL + T pour ouvrir ou fermer cette fenêtre) et faire un clic droit sur le trade qui vous intéresse et choisissez «Modifier» ou «Supprimer la commande».
Cela ouvre une fenêtre «Ordre» qui vous permettra désormais de modifier vos niveaux d'ordre en termes de points (et non de Pips) par rapport au prix actuel du marché.
Changer le volume d'un Trade-en MetaTrade4.
Le volume de trade se réfère à la taille du trade-en nombre de lots.
Comme mentionné précédemment, lorsque vous ouvrez un trade, vous devez spécifier une valeur dans le champ «Volume» de la fenêtre «Commande».
Une fois que vous avez ouvert un trade sur un certain marché, vous pouvez augmenter le volume (ou la taille de la position) en ouvrant une autre position dans la même direction sur le même marché (à un nouveau prix bien sûr), ou vous pouvez réduire le volume en clôturant partiellement votre position.
Actions des sociétés de négoce en MetaTrade4.
Le trading de CFD sur des actions avec MT4 est un peu différent du trading de Forex.
- Commencez à trader avec 1 $
- Gagnez jusqu'à 95% de bénéfices
- paiements rapides
- 10 $ dépôt minimum
- Retrait minimal de 10 $
Un moyen simple de voir une liste des prix des CFD sur actions dans MT4 est d'ouvrir la fenêtre 'Market Watch' (CTRL + M pour ouvrir et fermer).
Dans la liste, si vous souhaitez ouvrir un graphique de prix, cliquez avec le bouton droit sur le «Symbole» qui vous intéresse et sélectionnez «Fenêtre graphique».
Sinon, pour voir une liste des prix des CFD sur actions, vous pouvez cliquer sur «Fenêtre» en haut de la plate-forme MT4 et sélectionner «Nouvelle fenêtre», puis Partager les CFD. Cela vous donnera une liste de partages que vous pouvez trade.
Lorsque vous avez la part de votre choix dans une fenêtre de graphique, cliquez simplement sur «Nouvelle commande» dans la barre d'outils pour ouvrir une fenêtre «Commande».
De là, vous choisissez votre trade la taille et l'opportunité de négocier sur le marché ou de travailler un ordre limite ou stop.
Il se peut que l'action qui vous intéresse ne s'affiche pas dans la fenêtre «Market Watch».
C'est pourquoi vous devez savoir, ce qui est si simple.
Comment ajouter des actions et d'autres actifs à MetaTrade4.
Utilisez le raccourci CTRL + U et recherchez les dossiers Share CFDs dans l'arborescence de navigation.
Par exemple, vous souhaitez ajouter la société allemande Allianz. Vous développez Partager les CFD (UE), puis sélectionnez #ALV (Allianz SE).
- Commencez à trader avec 1 $
- Gagnez jusqu'à 95% de bénéfices
- paiements rapides
- 10 $ dépôt minimum
- Retrait minimal de 10 $
Pour ajouter à la liste affichée dans «Market Watch», il suffit de cliquer sur «Afficher» puis sur «Fermer».
Le prix souhaité apparaîtra désormais comme le dernier élément répertorié dans la fenêtre `` Market Watch '', et c'est comment ajouter des CFD à MetaTrade4.
Ajout d'indices à MetaTrade4.
Ouvrez simplement la fenêtre «Market Watch» (raccourci CTRL + M).
Faites un clic droit dans la fenêtre et sélectionnez «Symboles» (raccourci CTRL + U).
Recherchez les dossiers appelés «Cash Indices» dans l'arborescence de navigation. Développez-les pour révéler les CFD sur indices boursiers disponibles, comme indiqué dans l'illustration ci-dessus.
Pour en ajouter à votre fenêtre «Market Watch», sélectionnez-la simplement puis cliquez sur «Afficher».
Cliquez sur «Fermer» lorsque vous avez terminé avec la fenêtre «Symboles», et votre nouvel instrument apparaîtra au bas de la fenêtre «Surveillance du marché».
Ajouter des matières premières à MetaTrade4.
Ceci est très similaire au processus décrit ci-dessus pour les CFD sur actions et indices.
Par exemple, vous souhaitez ajouter de l'or et de l'argent à MetaTrade4. Utilisez le raccourci CTRL + U pour ouvrir la fenêtre «Symboles».
Recherchez les dossiers «Spot Metals». Développez le dossier «Spot Metals 1» pour afficher «GOLD» et «SILVER».
Sélectionnez celui que vous souhaitez ajouter, puis cliquez sur «Afficher» et «Fermer».
L'instrument spécifié apparaîtra maintenant en bas de la liste de prix dans la fenêtre «Market Watch» (appuyez sur CTRL + M pour ouvrir et fermer la fenêtre «Market Watch»).
Ajouter des paires de devises dans MetaTrade4.
Y a-t-il une paire de devises particulière que vous souhaitez trade, mais ne peut pas voir dans «Market Watch»?
Vous pouvez utiliser le raccourci «CTRL + U» pour ouvrir la fenêtre «Symboles» et rechercher dans l'arborescence de navigation les paires de devises que vous souhaitez ajouter.
Pour ajouter une paire, cliquez simplement sur le symbole et cliquez sur «Afficher» et «Fermer».
Pour afficher tous les instruments disponibles pour le trading, cliquez avec le bouton droit de la souris dans la fenêtre «Market Watch» et sélectionnez «Show All».
Voir votre paire de devises ajoutée en bas.
#Section 3: Comment naviguer dans MetaTrade4.
Ceci est la section la plus longue.
Dans cette section, nous traiterons;
- Comment afficher le terminal sur MT4.
- Affiche Trade Histoire sur MT4.
- Affichage ouvert Trades sur MT4.
- Affichage de l'historique des transactions sur un graphique.
- Vérifier combien d'argent vous avez pour trader sur MT4.
- Retirer de l'argent de MetaTrader 4
- Changer la couleur de Trade Les niveaux.
- Modification de l'arrière-plan du graphique.
- Installation de MetaTrader 4 Indicateurs.
- Ajouter un indicateur téléchargé à MetaTrade4.
- Désactiver un indicateur.
- Trouver WMA.
- Ajout de modèles à MetaTrade4.
- Tracer une ligne courte.
- Rendre les lignes de tendance permanentes.
- Copier un Trade sur MetaTrade4.
- Agrandir l'écran.
- Mise à l'échelle.
- Affichage des pépins.
- Définition des alertes.
- Activation des alertes par e-mail.
- Mettre à jour MetaTrade4.
- Changer le fuseau horaire.
- Sélection de votre serveur.
- Marquer les jours.
- Restauration de MetaTrader 4 par défaut.
- Rafraîchissant MetaTrade4.
- Réinitialiser MetaTrade4.
- Trouver votre métaTrader 4 Numéro de compte.
- Obtenir un fil d'actualités.
- Accélérer MetaTrade4.
- Configuration d'une EA.
- Installation de scripts.
- Programmation en MetaTrade4.
- Créer un réseau neuronal artificiel pour le métaTrade4.
Affichage du terminal dans MetaTrader 4.
La fenêtre du terminal s'affiche en bas de la plate-forme MT4.
Affiche Trade Histoire en MetaTrade4.
Vous pouvez afficher les trade historique dans MT4 via la fenêtre 'Terminal'.
Dans la fenêtre «Terminal», cliquez sur l'onglet «Historique du compte». Cliquez avec le bouton droit n'importe où dans cette fenêtre et vous verrez un menu vous proposant des options - «Tout l'historique», «3 derniers mois» et «Le mois dernier». Vous pouvez également choisir d'enregistrer un «rapport détaillé».
Le rapport détaillé comprend toutes les informations commerciales dont vous pourriez avoir besoin, telles que le prix, la taille, le métaTrader 4 trade le temps d'exécution, les profits et les pertes.
Pour imprimer l'historique de votre compte dans MetaTrader 4, choisissez «Enregistrer comme rapport» ou «Enregistrer comme rapport détaillé». Cela enregistrera le rapport en tant que fichier «HTML». Si vous ouvrez le fichier, il s'ouvrira dans votre navigateur Web. Dans votre navigateur Web, cliquez sur l'onglet «Modifier» et choisissez «Tout sélectionner» (ou utilisez le raccourci CTRL + A).
Une fois que vous avez tout sélectionné, faites un clic droit et choisissez «Copier». Maintenant, ouvrez une application de traitement de texte, telle que Microsoft Word ou Google Docs, et collez les données copiées. Vous pouvez ensuite formater les données de solde du compte comme vous le souhaitez, puis imprimer.
Affichage de l'historique des transactions sur un graphique en métaTrade4.
Vous pouvez afficher un trade à partir de l'historique de votre compte directement sur un graphique dans MT4.
Ouvrez la fenêtre «Terminal» et sélectionnez l'onglet «Historique du compte».
Cliquez sur un trade dans la fenêtre et faites-le glisser vers une fenêtre de graphique.
Le graphique affichera maintenant l'instrument du trade, et les niveaux d'ouverture et de fermeture seront marqués sur le graphique avec de petites flèches, jointes par une ligne en pointillés. En maintenant le curseur sur les flèches, le trade les informations s'affichent sous forme de texte survolé.
Affichage ouvert Trades dans MetaTrade4.
Vous pouvez voir ouvert trades en utilisant la fenêtre 'Terminal'.
Pour voir votre ouverture trades, cliquez sur le 'Trade'onglet.
Vérifier combien d'argent vous avez avec MetaTrader 4.
Pour vérifier le solde de votre compte de trading, ouvrez la fenêtre 'Terminal' et sélectionnez le 'Trade'onglet.
Votre «solde» sera affiché avec «l'équité» et votre montant de «marge libre».
Retirer de l'argent de MetaTrade4.
Pour retirer de l'argent Olymp Trade MT4
Cliquez simplement sur le bouton de dépôt et vous obtiendrez une redirection vers le Olymp Trade Meta tradearmoire r.
Cliquez sur l'onglet retrait, choisissez votre mode de paiement préféré, le montant que vous souhaitez retirer puis cliquez sur envoyer.
Votre argent devrait être avec vous dans quelques minutes à 5 jours selon le portefeuille vers lequel vous vous êtes retiré.
Changer la couleur de Trade Niveaux en métaTrade4.
MT4 affichera les niveaux sur un graphique de prix pour toute ouverture trades vous avez.
Par défaut, ces niveaux s'affichent sous la forme d'une ligne pointillée verte pour le niveau d'entrée et d'une ligne pointillée rouge pour le niveau stop-loss et le niveau limite (take-profit).
La modification de toute autre couleur dans MT4 est terminée en accédant à «Propriétés». Trade les couleurs de niveau ne font pas exception.
Cliquez avec le bouton droit de la souris sur votre tableau de prix et sélectionnez «Propriétés».). Vous pouvez ensuite personnaliser la couleur des niveaux d'arrêt.
Vous pouvez également choisir de désactiver complètement ces lignes au niveau de la commande.
Pour ce faire, choisissez «Outils» dans la barre de menu en haut de la plate-forme, puis sélectionnez «Options».
Dans la fenêtre "Options", décochez "Afficher" trade niveaux si vous souhaitez désactiver cette fonction.
Modification de l'arrière-plan du graphique dans MetaTrade4.
Ceci, comme toute fonction de couleur dans MT4, est également contrôlé à partir de la section «Propriétés».
Faites un clic droit pour ouvrir «Propriétés» et sélectionnez l'onglet «Couleurs».
Choisissez la couleur d'arrière-plan dans la liste qui apparaît. Vous pouvez ensuite le personnaliser à votre guise.
Installation de MetaTrader 4 Indicateurs.
MT4 est livré avec un grand nombre d'indicateurs de trading de base.
Vous pouvez cependant augmenter le nombre d'indicateurs disponibles sur votre plateforme de trading en installant des indicateurs personnalisés.
Le moyen le plus simple d'élargir votre liste d'indicateurs est d'installer MetaTrader Édition suprême (MTSE).
MTSE est un plugin personnalisé pour MetaTrader 4 et MetaTrader 5, développé par des professionnels du secteur, avec une sélection d'indicateurs supplémentaires et d'outils de trading triés sur le volet qui augmente les capacités de votre MetaTrader plate-forme de trading.
Lien pour installer MetaTrader Édition suprême.
Ajout d'un indicateur téléchargé dans MetaTrade4.
Recherchez le fichier MT4 que vous avez téléchargé et copiez-le dans votre presse-papiers.
Ensuite, sur MT4, allez dans «Fichier» et sélectionnez «Ouvrir le dossier de données».
Dans la fenêtre résultante, ouvrez le dossier «MQL4» puis le dossier «Indicateurs».
Collez votre indicateur copié dans ce dossier.
Redémarrez MT4. Le nouvel indicateur personnalisé devrait maintenant apparaître dans votre liste d'indicateurs dans le 'Navigateur'.
Désactiver un indicateur dans MetaTrader 4.
Pour désactiver un indicateur, utilisez le raccourci «CTRL + I» pour afficher votre liste d'indicateurs.
Sélectionnez l'indicateur que vous souhaitez désactiver en cliquant dessus puis cliquez sur le bouton «Supprimer».
In Olymp Trade MT4, vous pouvez simplement cliquer sur l'onglet Insertion, puis parcourir les indicateurs pour trouver tous les indicateurs disponibles populaires sur Olymp Trade.
Trouver WMA dans MetaTrade4.
Une moyenne mobile pondérée (ou WMA) est un type de moyenne mobile et peut donc être trouvée dans le cadre de l'indicateur de moyenne mobile dans MT4.
Tout d'abord, ajoutez l'indicateur MA à votre graphique en double-cliquant sur «Moyenne mobile» dans le dossier «Indicateurs» de votre «Navigateur».
Cela ouvre une fenêtre de dialogue dans laquelle vous définissez les paramètres de l'indicateur.
La «méthode MA» dicte le type de moyenne mobile que vous utiliserez. La sélection de «Pondérée linéaire» vous donne une «moyenne mobile pondérée linéaire» (LWMA).
Ajout de modèles à MetaTrade4.
Vous pouvez personnaliser l'apparence d'un graphique dans MT4.
Faites un clic droit sur votre graphique, sélectionnez «Propriétés», puis cliquez sur l'onglet «Couleurs».
À partir de là, personnalisez les couleurs de l'arrière-plan, du premier plan, de vos bougies de haut en bas, etc.
Vous voudrez peut-être sauvegarder l'apparence pour une utilisation future. Pour ce faire, enregistrez-le en tant que modèle.
Cliquez à nouveau avec le bouton droit sur votre graphique et cette fois, choisissez «Modèle» puis «Enregistrer le modèle».
Une fois que vous avez enregistré un modèle, il est très facile de l'ajouter à un nouveau graphique.
Pour ce faire, faites un clic droit sur votre graphique et choisissez «Modèle» puis «Charger le modèle».
La Olymp Trade La version MT4 n'est pas si détaillée et ne propose que trois types de graphiques.
Tracer une ligne courte dans MetaTrade4.
Tracer des lignes de tendance sur des graphiques est un outil très utile.
Lorsque vous utilisez l'outil de ligne de tendance «Dessiner» (le bouton avec la ligne diagonale sur la barre d'outils), il trace par défaut une ligne qui s'étend à l'extrême droite de l'écran.
Il peut cependant arriver que vous souhaitiez simplement une ligne plus courte. Pour ce faire, vous devez désactiver le comportement Ray de votre ligne.
Faites-le dans les étapes rapides suivantes;
- Double-cliquez sur votre ligne de tendance - cela met la ligne en mode édition.
- Cliquez avec le bouton droit de la souris sur la ligne et choisissez les propriétés 'Trendline'.
- Dans la fenêtre «Trendline», sélectionnez l'onglet «Paramètres» et décochez «Ray».
Maintenant, vous aurez de courtes courbes de tendance.
Rendre les lignes de tendance permanentes dans MetaTrade4.
Voulez-vous qu'une ligne de tendance sur une certaine paire de devises réapparaisse la prochaine fois que vous regardez cette paire? Vous devez enregistrer votre travail en tant que modèle.
Pour y parvenir, faites l'une de ces deux choses;
- Cliquez sur «Graphique» dans la barre de menu en haut de la plate-forme, puis sur «Modèle» puis sur «Enregistrer le modèle».
- Faites un clic droit sur votre graphique et à partir de là, choisissez «Modèle», puis «Enregistrer le modèle».
Si vous fermez MT4 et constatez que vous souhaitez à nouveau vos lignes d'analyse, il ne vous reste plus qu'à aller dans 'Template' et cette fois, cliquez sur 'Load Template'.
Sélectionnez le nom de fichier sous lequel vous avez enregistré vos modèles et toutes vos courbes de tendance enregistrées réapparaîtront.
Copier un Trade sur MetaTrade4.
Vous pouvez trade sur MetaTrader 4 sur plus d'un compte en même temps, réplication trades exactement sur chacun d'eux.
Vous vous demandez comment? Découvrons-le.
Voyons d'abord comment utiliser plusieurs comptes dans MetaTrade4.
Pour utiliser plusieurs comptes, installez plusieurs versions de la plateforme MT4 sur votre ordinateur et attribuez un dossier de destination différent pour chacun.
Connectez-vous à chaque compte en utilisant une version différente de MT4 pour chaque compte.
Pour pouvoir copier trades, chaque compte doit être configuré pour permettre le trading automatisé et pour permettre la liaison vers des bibliothèques dynamiques.
Pour ce faire, cliquez sur «Outils» en haut de la plateforme puis sélectionnez «Options».
Dans la fenêtre "Options", choisissez l'onglet "Expert Advisors" et cochez les cases "Autoriser le trading automatisé" et "Autoriser les importations de DLL".
La dernière chose est d'installer un trade-programme de copie pour MT4.
Vous trouverez de nombreux MetaTrader 4 trade copier des programmes si vous recherchez le site Web MQL5.
L'utilisation d'un conseiller expert en copie est donc une méthode pour lier votre compte existant à un autre ordinateur.
Rendre l'écran plus grand sur MetaTrade4.
Il y a tellement d'espace sur votre écran pour afficher les différentes fenêtres ouvertes dans MT4.
La fermeture de certaines fenêtres peut entraîner l'agrandissement des fenêtres restantes.
Par exemple, la fermeture de la fenêtre «Navigateur» entraînera une augmentation de la taille d'un graphique de prix en occupant l'espace nouvellement créé.
Utilisez le raccourci «CTRL + N» pour activer et désactiver la fenêtre «Navigateur».
De même, vous pouvez utiliser le raccourci «CTRL + T» pour activer et désactiver la fenêtre «Terminal».
Mise à l'échelle sur MetaTrade4.
Effectuez un zoom avant et arrière sur un graphique en utilisant le + ainsi que - clés.
Défilement dans MetaTrade4.
Utilisez les touches de curseur pour faire défiler vers la gauche et la droite sur un graphique dans MT4.
Les touches «Page précédente» et «Page suivante» défileront rapidement respectivement vers la gauche et la droite.
Affichage des pips dans MetaTrade4.
En regardant dans le 'Trade'onglet dans la fenêtre' Terminal '(CTRL + T pour ouvrir et fermer), vous pouvez surveiller votre bénéfice courant pour votre ouverture trades.
Par défaut, Profit est affiché dans votre devise de dépôt, mais vous pouvez le changer pour qu'il s'affiche sous forme de pips à la place.
Pour ce faire, faites un clic droit dans le 'Trade'et sélectionnez' Profit '. Ensuite, choisissez «Points» au lieu de la devise «Déposer».
10 points sont égaux à un pip avec une tarification fractionnée.
Définition d'alertes sur MetaTrade4.
Choisissez l'onglet «Alertes» dans la fenêtre «Terminal» (CTRL + T pour ouvrir et fermer).
Cliquez avec le bouton droit n'importe où dans la fenêtre "Alertes" et choisissez "Créer".
Remplissez les critères de l'alerte, tels que;
- Sur quel marché vous souhaitez placer l'alerte.
- Quelle «valeur» (c'est-à-dire le prix).
- Quelle «condition» à appliquer (par exemple si l'offre est inférieure à un certain prix, ou si la demande est inférieure à un certain prix, etc.).
- Lorsque vous souhaitez que l'alerte expire.
Activation des alertes par e-mail dans MetaTrade4.
Utilisez le raccourci 'CTRL + O' pour ouvrir la fenêtre 'Options' et cliquez sur l'onglet 'Email'.
Remplissez les champs à configurer;
- Quel serveur de messagerie et quelle adresse sont utilisés pour vous transmettre les alertes par e-mail.
- À quelle adresse e-mail vous souhaitez finalement recevoir les alertes.
Tout d'abord, cliquez sur «Activer», puis remplissez les différents champs.
Pour les champs de configuration «SMTP» (Simple Mail Transfer Protocol), vous pouvez trouver qu'il vaut la peine de créer un compte Gmail dans le seul but de relayer ces messages vers votre compte de messagerie existant.
Assurez-vous de cliquer sur «Test» pour vérifier que cela fonctionne avant de cliquer sur OK.
Mettre à jour MetaTrader 4.
MT4 devrait automatiquement se mettre à jour vers la dernière version chaque fois qu'une nouvelle mise à jour est publiée par MetaQuotes.
MetaQuotes est la société de logiciels derrière le MetaTrader famille de plates-formes.
Voir quelle version de MetaTrader 4 que vous exécutez en cliquant sur «Aide» en haut de la plate-forme MT4, puis sélectionnez «À propos».
Changer le fuseau horaire dans MetaTrade4.
Le fuseau horaire utilisé dans MT4 est déterminé par le courtier que vous utilisez - utilisez-vous Olymp Trade?
Vous ne pouvez pas le modifier localement sur votre appareil.
Cela signifie que pour vous de changer l'heure sur MetaTrader 4, vous devrez utiliser un courtier qui utilise un fuseau horaire différent.
Sélection de votre serveur dans MetaTrade4.
Sélectionnez 'Fichier' dans la barre de menu en haut de la plateforme MT4, puis 'Connexion Trade Compte'.
Une fenêtre contextuelle apparaît et vous propose une option «Serveur», à partir de laquelle vous pouvez choisir un autre serveur.
Marquer les jours dans MetaTrade4.
Utilisez le raccourci «CTRL + Y» pour afficher (ou masquer) les séparateurs.
Cela vous permet de marquer clairement les jours sur vos graphiques horaires MT4.
Sur un graphique journalier, les séparateurs marqueront le début du mois.
Restauration de MetaTrader 4 par défaut.
Vous pouvez restaurer un graphique à ses paramètres par défaut.
Cliquez avec le bouton droit sur un graphique et sélectionnez «Propriétés».
Dans la fenêtre «Propriétés», choisissez l'onglet «Commun» puis cliquez sur le bouton «Réinitialiser» en bas.
Dans le cas où vous souhaitez restaurer votre plate-forme entière à l'état par défaut, réinstallez MT4 sur votre appareil.
Rafraîchissant MetaTrade4.
Parfois, vous pouvez voir des lacunes commencer à apparaître dans les données du graphique si vous avez MT4 ouvert depuis longtemps.
Cela peut être corrigé avec un simple rafraîchissement.
Faites un clic droit sur le graphique et sélectionnez «Actualiser» dans le menu.
Parfois, vous devrez peut-être aller plus loin et effectuer une réinitialisation manuelle complète des données du graphique.
Réinitialiser MetaTrader 4.
Appuyez sur F2 pour ouvrir le «Centre historique». Recherchez dans le répertoire l'instrument et la période que vous souhaitez actualiser.
Double-cliquez sur le laps de temps et il remplira la fenêtre avec des valeurs de données.
Sélectionnez toutes les valeurs en cliquant dans la première cellule, en maintenant la touche Maj enfoncée, en faisant défiler vers le bas et en cliquant sur la dernière cellule.
Cliquez sur «Supprimer» et toutes les valeurs disparaîtront à l'exception d'une ligne.
Cliquez à nouveau sur "Supprimer" pour supprimer cette dernière ligne. Votre graphique indiquera maintenant «En attente de mise à jour».
S'il ne se remplit pas complètement, essayez de passer à une période différente, puis de nouveau.
Vous devrez peut-être également cliquer avec le bouton droit de la souris et choisir «Actualiser».
Lorsque le graphique se remplit à nouveau, il doit couvrir toutes les lacunes dans vos données.
Trouver votre métaTrader 4 Numéro de compte.
Pour voir le numéro de compte avec lequel vous êtes connecté, allez dans le 'Navigateur' (CTRL + N pour ouvrir et fermer).
Il y a un dossier «Comptes» dans le «Navigateur», au-dessus du dossier «Indicateurs». Vous verrez le numéro de compte indiqué ici.
Obtenir un fil d'actualité dans MetaTrader 4.
Vous pouvez accéder au fil d'actualité dans MetaTrader 4 via la fenêtre 'Terminal'.
Utilisez le raccourci «CTRL + T» pour ouvrir ou fermer la fenêtre «Terminal», puis cliquez sur l'onglet «Actualités».
Accélérer MetaTrade4.
De nombreux graphiques ouverts qui fonctionnent depuis longtemps peuvent ralentir MT4 si votre appareil ne dispose pas de suffisamment de RAM disponible.
Une solution à ce problème consiste à réduire la quantité de données affichées dans chaque graphique.
Pour ce faire, cliquez sur «Outils» dans la barre de menu en haut de la plate-forme, puis sélectionnez «Options» (ou utilisez le raccourci CTRL + O).
Ici, réduisez les barres «Max» de l'historique et les barres «Max» du graphique à des valeurs plus petites.
Le redémarrage régulier de MT4 et la fermeture des conseillers experts que vous n'utilisez pas peuvent également aider à atténuer les problèmes de lenteur.
Configuration d'une évaluation environnementale dans MetaTrade4.
Les conseillers experts (EA) exécutent des fonctions automatiques dans MT4 selon les instructions de leur développeur - ils sont comme des robots de trading et d'analyse.
Vous pouvez créer une EA en ouvrant le «MetaEditor». Le moyen le plus rapide de le faire est d'appuyer sur F4 (vous pouvez également cliquer avec le bouton droit sur Expert Advisors dans le `` Navigateur '' de MT4, puis en sélectionnant `` Créer '' dans `` MetaEditor '', et il y a également une icône sur la barre d'outils à cet effet spécifique ).
Dans MetaEditor, cliquez sur «Nouveau» pour lancer l'assistant MQL4, qui vous guidera tout au long de la création d'un nouvel Expert Advisor.
Cependant, vous trouverez peut-être plus facile de télécharger et d'installer une EA plutôt que de créer la vôtre.
La configuration d'une EA dans MT4 est similaire à l'installation d'un indicateur personnalisé.
Tout d'abord, localisez le fichier sur votre ordinateur pour l'EA et copiez-le dans votre presse-papiers.
Dans MT4, allez dans «Fichier» et sélectionnez «Ouvrir le dossier de données». Dans la nouvelle fenêtre, ouvrez le dossier MQL4 puis le dossier «Experts».
Collez votre fichier EA copié dans ce dossier et redémarrez MT4.
La nouvelle EA devrait maintenant apparaître dans votre liste d'experts-conseils dans le «Navigateur». Cliquez et faites-le glisser vers un graphique pour commencer à l'utiliser.
Installation de scripts dans MetaTrade4.
Vous avez acheté un script disponible dans le commerce? Assurez-vous d'abord de lire et de suivre les instructions d'installation qui l'accompagnent.
L'ajout d'un script est généralement similaire à l'installation d'un EA (comme décrit ci-dessus).
Copiez le fichier dans votre presse-papiers. Cliquez sur l'onglet 'Fichier', situé en haut à gauche de la plate-forme MT4, puis sélectionnez 'Ouvrir le dossier de données'.
Ouvrez le dossier MQL4 et recherchez le dossier «Scripts». Ouvrez le dossier «Scripts» et collez-y le fichier copié.
Programmation en MetaTrade4.
Programmes pour MetaTrader 4 peut être créé en utilisant le langage MQL4.
Si vous souhaitez en savoir plus sur le codage pour MT4, le meilleur endroit pour commencer est le site Web MQL4.
Créer un réseau neuronal artificiel pour le métaTrade4.
Connaissez-vous le concept de réseaux de neurones artificiels? Avez-vous une aptitude à la programmation en langage MQL4 que MT4 utilise?
Ensuite, vous avez les compétences nécessaires pour créer un réseau de neurones artificiels avec MT4.
Vous devrez utiliser la bibliothèque de réseaux de neurones artificiels rapides (FANN) pour créer un réseau de neurones.
Vous pouvez ensuite les former à comprendre les données du marché et à exécuter des fonctions de négociation dans le cadre d'une évaluation environnementale.
Conclusion.
J'espère que vous avez apprécié ce guide sur la façon de télécharger et d'utiliser le Olymp Trade MetaTradeplate-forme r 4.
La meilleure façon de comprendre ces techniques est d'aller de l'avant et de les essayer par vous-même en utilisant le Olymp Trade MetaTrade4.
Commencez par pratiquer sur un compte démo où vous ne risquez pas d'argent.
Comment alors créez-vous un Olymp Trade MetaTrader 4 compte en direct lorsque vous êtes prêt?
Allez à Olymp Trade MetaTrader 4 Site Web et suivez les instructions.
Partagez
- Commencez à trader avec 1 $
- Gagnez jusqu'à 95% de bénéfices
- paiements rapides
- 10 $ dépôt minimum
- Retrait minimal de 10 $