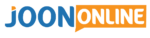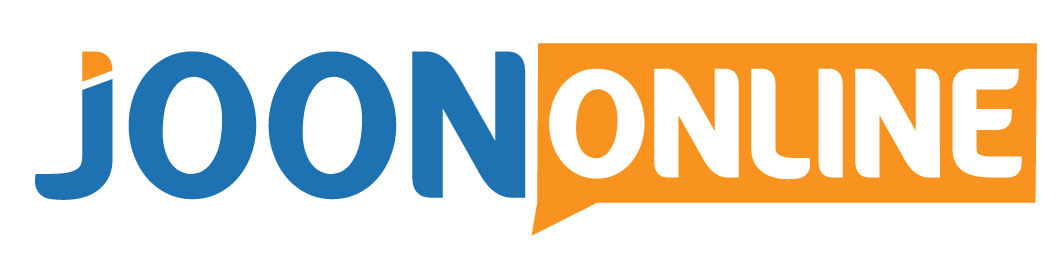- Начните торговать с $1
- Получайте до 95% прибыли
- Быстрые платежи
- $ 10 минимальный депозит
- Минимальный вывод $10
Поделиться
Есть ли Olymp Trade Работа над МетаTradeг 4? Конечно, есть. Olymp Trade теперь работает на MetaTradeг 4.
Но торговать на MT4 так же просто, как использовать Olymp Trade веб или мобильные приложения для trade Форекс?
Что ж, если вы никогда раньше не использовали платформы MT4, то это может быть очень сложной задачей.
Однако не волнуйтесь, в сегодняшнем посте мы обсудим все тонкости MT4 на Olymp Trade - как работает, как привык trade Forex, как загрузить его для разных устройств (включая Mac, iPhone и устройства с поддержкой Android) и многое другое.
Для простоты и простоты понимания мы разделим этот пост на 3 раздела следующим образом;
- Настройка метаTradeг 4.
- Торговля с MetaTradeг 4.
- Как ориентироваться в метаTradeг 4.
Раздел 1: Настройка MetaTrader 4 для Olymp Trade.
- Начните торговать с $1
- Получайте до 95% прибыли
- Быстрые платежи
- $ 10 минимальный депозит
- Минимальный вывод $10
В этом разделе мы рассмотрим;
- Как настроить MetaTrader 4 на Android.
- Настройка метаTrader 4 на iPhone.
- Как настроить MetaTrader 4 в Windows.
- Настройка метаTrader 4 на Mac.
- Вход в MetaTradeг 4.
- Выход из MetaTradeг 4.
-
Настройка метаTrader 4 на Android.
Чтобы начать использовать MT4 на Android, просто найдите и перейдите в Google Play Store, найдите Olymp Trade MT4, скачать и установить его на вашем устройстве Android. Вы также можете получить Платформа MT4 здесь.
-
Настройка метаTrader 4 на iPhone.
Просто посетите Apple App Store, найдите Olymp Trade MT4, и установите его на свой iPhone. Вы также можете получить Платформа MT4 здесь.
-
Настройка метаTrader 4 в Windows.
Скачать MetaTrader 4 с установочным файлом.
- Начните торговать с $1
- Получайте до 95% прибыли
- Быстрые платежи
- $ 10 минимальный депозит
- Минимальный вывод $10
После загрузки MT4 просто запустите файл mtrading4setup.exe и следуйте инструкциям на экране мастера установки.
-
Настройка метаTrader 4 на Mac.
Для простой установки приложений на macOS у вас должно быть бесплатное приложение PlayOnMac.
Загрузите метаtrader 4 установочный файл «mt4setup.exe» и запустите его. PlayOnMac будет использоваться для его автоматического открытия.
Вход в систему Olymp Trade МетаTradeГ 4.
Вы впервые запускаете МТ4? Он предложит вам ввести данные вашей учетной записи.
Если это не так, вы можете просто щелкнуть вкладку «Файл» в левом верхнем углу платформы, а затем выбрать «Войти в Trade Счет'.
- Начните торговать с $1
- Получайте до 95% прибыли
- Быстрые платежи
- $ 10 минимальный депозит
- Минимальный вывод $10
Затем вы можете ввести данные своей демо-учетной записи или реальной учетной записи.
Если у вас еще нет Olymp Trade аккаунт, получите это здесь. Для тех, у кого уже есть аккаунт в Olymp Trade, выйдите из системы и нажмите на это ссылке войти снова.
Вы будете перенаправлены на Olymp Trade Метаtrader 4 стр.
Выберите, хотите ли вы начать с Демонстрационный счет Olymp Trade или если вы хотите перейти прямо к Olymp Trade Реальный счет.
Затем выберите кредитное плечо, с которым хотите работать. Olymp trade кредитное плечо варьируется от с 1:1 до 400:1. Если вы еще не знаете, как работают кредитные рычаги, Нажмите сюда, чтобы узнать больше.
Теперь нажмите на Открыть МетаTradeКнопка r4 продолжить на платформу.
Введите свой PIN-код и нажмите кнопку ОК, чтобы войти в свою учетную запись.
Разве это не было просто?
Примечание: идентификатор входа - это уникальный идентификатор, созданный Olymp Trade. Вы получите это на этом ссылкена шаге, показанном на изображении ниже.
Помни, твой Olymp Trade пароль остается прежним, если у вас уже есть учетная запись. Не нужно создавать другого.
- Начните торговать с $1
- Получайте до 95% прибыли
- Быстрые платежи
- $ 10 минимальный депозит
- Минимальный вывод $10
Как выйти из Olymp Trade МетаTradeГ 4.
Для выхода из приложений MT4 не предусмотрена конкретная функция.
Если вы не хотите, чтобы МТ4 сохранял данные для входа, убедитесь, что при первом входе в систему не отмечен флажок «Сохранить информацию учетной записи».
Таким образом, когда вы закроете MT4, вы автоматически выйдете из системы.
Если вы используете Olymp Trade web MT4, выйдите из системы, как показано на изображении ниже.
# Раздел 2: Торговля с помощью MetaTradeг 4.
В этом разделе мы рассмотрим;
- Торговая валютная пара на Olymp Trade MT4.
- Открытие короткой позиции на Olymp Trade MT4.
- Закрытие trade on Olymp Trade MT4.
- Установка стоп-лосса на Olymp Trade MT4.
- Размещение лимитного ордера на Olymp Trade MT4.
- Установка ордеров в пунктах по умолчанию на Olymp Trade MT4.
- Изменение громкости Trade on Olymp Trade MT4.
- Торговая Компания Акции.
- Добавление индексов в метаTradeг 4.
- Добавление товаров в метаTradeг 4.
- И добавление валютных пар в MetaTradeг 4.
1. Торговля валютной парой на MetaTradeг 4.
Это самый простой способ открыть trade в метаTrader 4 - с помощью окна «Ордер» с последующим размещением мгновенного ордера на рынке.
Выберите валютную пару, которую хотите trade щелкнув вкладку «Окно» в верхней части платформы MT4, а затем выберите «Новое окно».
После этого вы можете нажать `` Новый заказ '' на панели инструментов MT4, нажать F9 или даже щелкнуть правой кнопкой мыши актив, который вы хотите trade , чтобы открыть окно «Заказ».
На скриншоте ниже показано окно "Заказ" для USD / JPY валютная пара. Посмотрите, как легко покупать и продавать с помощью MetaTradeг 4.
к trade при рыночном биде / предложении вам нужно будет ввести желаемый trade размер (в лотах) в поле «Объем», а затем нажмите «Продать или купить», выбрав «Рыночное исполнение» в качестве типа ордера.
- Начните торговать с $1
- Получайте до 95% прибыли
- Быстрые платежи
- $ 10 минимальный депозит
- Минимальный вывод $10
Это настройка «Market Execution», которая позволяет мгновенно разместить ордер в MetaTradeг 4.
Вы также можете покупать и продавать на MetaTrader 4 на определенных желаемых уровнях вдали от текущей рыночной цены, в отличие от немедленного исполнения по преобладающей цене.
Для этого выберите покупку или продажу с использованием лимитного или стоп-приказа, выбрав свой вариант из раскрывающегося списка «Тип».
Открытие короткой позиции на MetaTradeГ 4.
Быть коротким на рынке - значит продавать.
Чтобы открыть короткую позицию, вам нужно разместить продажу trade чтобы открыть (как показано КРАСНОЙ стрелкой на скриншоте выше).
Закрытие Trade-in Olymp Trade МетаTradeГ 4.
Как только вы открыли trade, со временем придет время, когда вы захотите закрыть trade чтобы зафиксировать прибыль или предотвратить дальнейшие убытки на вашем счете.
Конечно, вы не можете иметь открытую позицию навсегда.
Так как же выйти из trade on Olymp Trade МетаTradeГ 4?
Выберите 'Trade'в окне «Терминал» (нажмите CTRL + T, чтобы вызвать или закрыть окно «Терминал», если вы используете приложение MT4).
Любой открытый trades будет отображаться вTrade»окна« Терминал ».
- Начните торговать с $1
- Получайте до 95% прибыли
- Быстрые платежи
- $ 10 минимальный депозит
- Минимальный вывод $10
Щелкните правой кнопкой мыши ордер, который хотите закрыть, и выберите «Закрыть ордер».
Откроется окно «Заказ». Нажмите желтую кнопку "Закрыть", чтобы закрыть trade.
У вас есть две или более открытых позиций на MetaTrader 4 и задаетесь вопросом, как его закрыть? Этот ручной метод - способ сделать это.
Это потому, что вы указываете, какой человек trade вы хотите выйти.
Помимо этого ручного метода, вы также можете закрыть, используя стоп или лимит ордер.
Установка стоп-лосса на Olymp Trade МетаTradeг 4.
Как показано в окне «Ордер» (на скриншоте ниже), здесь есть поля для ввода уровня «стоп-лосс» и «тейк-профит».
Если вы нажмете стрелку вверх или вниз в поле «Stop-Loss», поле автоматически заполнится текущей рыночной ценой (платформа использует цену предложения).
На тиковом графике слева вы можете увидеть, как предлагаемый вами уровень стоп-лосса соотносится с текущей ценой покупки и предложения
Размещение лимитного ордера в метаTradeг 4.
Чтобы разместить лимитный ордер на закрытие позиции, просто введите целевой уровень цены в поле «Take Profit», отображаемое в окне «Order» (как показано ниже).
Лимитный ордер также может быть использован для открытия позиции.
- Начните торговать с $1
- Получайте до 95% прибыли
- Быстрые платежи
- $ 10 минимальный депозит
- Минимальный вывод $10
Для этого измените поле «Тип» с «Рыночное исполнение» на «Отложенный ордер».
Затем вы можете выбрать «Buy Limit» или «Sell Limit» из раскрывающегося меню «Pending Order Type», если требуется.
Установка ордеров в пунктах по умолчанию в Olymp Trade МетаTradeг 4.
Когда вы добавляете стоп-лосс или тейк-профит во время открытия trade, уровни ордеров по умолчанию будут выражены в абсолютных рыночных уровнях.
После того, как вы добавили таким образом стоп-ордер или лимитный ордер, вы можете перейти кTrade'в окне' Терминал '(CTRL + T, чтобы открыть или закрыть это окно) и щелкните правой кнопкой мыши trade вы заинтересованы и выберите «Изменить» или «Удалить заказ».
Откроется окно «Ордер», которое позволит вам изменить уровни ваших ордеров в пунктах (а не в пипсах) от текущей рыночной цены.
Изменение громкости Trade-в метаTradeг 4.
Объем trade относится к размеру trade-по количеству лотов.
Как упоминалось ранее, когда вы открываете trade, необходимо указать значение в поле «Объем» окна «Заказ».
После того, как вы открыли trade на определенном рынке вы можете увеличить объем (или размер позиции), открыв следующую позицию в том же направлении на том же рынке (разумеется, по новой цене), или вы можете уменьшить объем, частично закрыв свою должность.
Акции торговой компании в MetaTradeг 4.
Торговля CFD на акции с MT4 немного отличается от торговли на Forex.
- Начните торговать с $1
- Получайте до 95% прибыли
- Быстрые платежи
- $ 10 минимальный депозит
- Минимальный вывод $10
Простой способ увидеть список цен CFD на акции в MT4 - открыть окно «Обзор рынка» (CTRL + M для открытия и закрытия).
Из списка, если вы хотите открыть ценовой график, щелкните правой кнопкой мыши на интересующем вас «Символе» и выберите «Окно графика».
Кроме того, чтобы увидеть список цен CFD на акции, вы можете нажать «Окно» в верхней части платформы MT4 и выбрать «Новое окно», а затем - CFD на акции. Это даст вам список акций, которые вы можете trade.
Когда у вас есть доля по вашему выбору в окне графика, просто нажмите «Новый заказ» на панели инструментов, чтобы открыть окно «Порядок».
Оттуда вы выбираете свой trade размера и того, следует ли торговать на рынке или работать лимитным или стоп-ордером.
Вы можете не увидеть интересующую вас акцию в окне «Обзор рынка».
Вот почему вам нужно знать, что так просто.
Как добавить акции и другие активы в MetaTradeг 4.
Используйте сочетание клавиш CTRL + U и найдите папки Share CFDs в дереве навигации.
Например, вы хотите добавить немецкую компанию Allianz. Вы бы расширили CFD на акции (EU) и затем выбрали #ALV (Allianz SE).
- Начните торговать с $1
- Получайте до 95% прибыли
- Быстрые платежи
- $ 10 минимальный депозит
- Минимальный вывод $10
Чтобы добавить в список, отображаемый в «Обзоре рынка», вам просто нужно нажать «Показать», а затем «Закрыть».
Желаемая цена теперь будет отображаться в качестве последнего элемента в списке в окне «Обзор рынка», и именно так можно добавить CFD в Meta.Tradeг 4.
Добавление индексов в метаTradeг 4.
Просто откройте окно «Обзор рынка» (сочетание клавиш CTRL + M).
Щелкните правой кнопкой мыши в окне и выберите «Символы» (сочетание клавиш CTRL + U).
Найдите в дереве навигации папки с названием «Индексы наличности». Разверните их, чтобы увидеть доступные CFD на фондовые индексы, как показано на рисунке выше.
Чтобы добавить его в окно «Обзор рынка», просто выберите его и нажмите «Показать».
По завершении работы с окном «Символы» нажмите «Закрыть», и ваш новый инструмент появится в нижней части окна «Обзор рынка».
Добавление товаров в метаTradeг 4.
Это очень похоже на процесс, описанный выше для CFD на акции и индексы.
Например, вы хотите добавить золото и серебро в MetaTrader 4. Используйте сочетание клавиш CTRL + U, чтобы открыть окно «Символы».
Найдите папки «Спот-металлы». Разверните папку «Spot Metals 1», чтобы увидеть «ЗОЛОТО» и «СЕРЕБРО».
Выберите тот, который вы хотите добавить, а затем нажмите «Показать» и «Закрыть».
Указанный инструмент теперь появится внизу прайс-листа в окне «Обзор рынка» (нажмите CTRL + M, чтобы открыть и закрыть окно «Обзор рынка»).
Добавление валютных пар в метаTradeг 4.
Есть ли конкретная валютная пара, которую вы хотите trade, но не видите в «Обзоре рынка»?
Вы можете использовать сочетание клавиш «CTRL + U», чтобы открыть окно «Символы» и просмотреть в дереве навигации любые валютные пары, которые вы хотите добавить.
Чтобы добавить пару, просто нажмите на символ и нажмите «Показать» и «Закрыть».
Чтобы отобразить все инструменты, доступные для торговли, щелкните правой кнопкой мыши в окне «Обзор рынка» и выберите «Показать все».
Смотрите добавленную валютную пару внизу.
# Раздел 3: Как ориентироваться в MetaTradeг 4.
Это самый длинный раздел.
В этом разделе мы рассмотрим;
- Как показать терминал на МТ4.
- Показ Trade История по МТ4.
- Просмотр Открыть Trades на МТ4.
- Отображение истории торгов на графике.
- Проверка того, сколько денег у вас есть для торговли на MT4.
- Вывод денег из МетаTradeГ 4
- Изменение цвета Trade Уровни.
- Изменение фона диаграммы.
- Установка MetaTrader 4 индикатора.
- Добавление загруженного индикатора в MetaTradeг 4.
- Отключение индикатора.
- Нахождение WMA.
- Добавление шаблонов в метаTradeг 4.
- Рисование короткой линии.
- Создание линий тренда постоянными.
- Копирование Trade на МетаTradeг 4.
- Делаем экран больше.
- Масштабирование в.
- Показаны пункты.
- Настройка оповещений.
- Включение оповещений по электронной почте.
- Обновление метыTradeг 4.
- Изменение часового пояса.
- Выбор вашего сервера.
- Отмечать дни.
- Восстановление метаTrader 4 по умолчанию.
- Обновление метаTradeг 4.
- Сброс метаTradeг 4.
- В поисках своей метыTrader 4 Номер счета.
- Получение новостной ленты.
- Ускорение метыTradeг 4.
- Настройка советника.
- Установка скриптов.
- Программирование в MetaTradeг 4.
- Создание искусственной нейронной сети для метаTradeг 4.
Отображение терминала в MetaTradeГ 4.
Окно терминала отображается внизу платформы MT4.
Показ Trade История в метаTradeг 4.
Вы можете просмотреть trade история в МТ4 через окно «Терминал».
В окне «Терминал» перейдите на вкладку «История учетной записи». Щелкните правой кнопкой мыши в любом месте этого окна, и вы увидите меню с опциями - «Вся история», «Последние 3 месяца» и «Последний месяц». Вы также можете сохранить «Подробный отчет».
Подробный отчет включает всю торговую информацию, которая может вам понадобиться, такую как цена, размер, метаTradeГ 4 trade время исполнения, а также прибыли и убытки.
Чтобы распечатать историю вашего счета в MetaTrader 4, выберите «Сохранить как отчет» или «Сохранить как подробный отчет». Это сохранит отчет как файл HTML. Если вы откроете файл, он откроется в вашем веб-браузере. В своем веб-браузере щелкните вкладку «Редактировать» и выберите «Выбрать все» (или используйте сочетание клавиш CTRL + A).
После того, как вы выбрали все, щелкните правой кнопкой мыши и выберите «Копировать». Теперь откройте текстовый редактор, например Microsoft Word или Google Docs, и вставьте скопированные данные. Затем вы можете отформатировать данные баланса счета по своему усмотрению и затем распечатать.
Отображение торговой истории на графике в MetaTradeг 4.
Вы можете отобразить trade из истории вашего счета прямо на графике в MT4.
Откройте окно «Терминал» и выберите вкладку «История аккаунта».
Нажмите на trade в окне и перетащите его в окно графика.
На графике теперь будет отображаться инструмент trade, а уровни открытия и закрытия будут отмечены на графике маленькими стрелками, соединенными пунктирной линией. Удерживая курсор над стрелками, trade информация отображается как наведенный текст.
Просмотр Открыть Trades в метаTradeг 4.
Вы можете просмотреть открытые trades с помощью окна «Терминал».
Чтобы увидеть ваш открытый trades, щелкните значок "Trade'.
Проверка того, сколько у вас денег с помощью MetaTradeГ 4.
Чтобы проверить баланс своего торгового счета, откройте окно «Терминал» и выберите «Trade'.
Ваш «Баланс» будет отображаться вместе с «Капиталом» и вашей суммой «Свободной маржи».
Вывод денег из МетаTradeг 4.
Вывести деньги из Olymp Trade MT4
Просто нажмите кнопку депозита, и вы получите перенаправление на Olymp Trade Мета trader кабинет.
Перейдите на вкладку вывода средств, выберите предпочтительный способ оплаты, сумму, которую вы хотите вывести, затем щелкните «Отправить».
Ваши деньги должны быть с вами в течение нескольких минут до 5 дней в зависимости от кошелька, на который вы сняли деньги.
Изменение цвета Trade Уровни в метаTradeг 4.
MT4 будет отображать уровни на ценовом графике для любого открытия tradeу вас есть.
По умолчанию эти уровни отображаются в виде зеленой пунктирной линии для начального уровня и красной пунктирной линии как для уровня стоп-лосса, так и для уровня предела (тейк-профита).
Изменение любых других цветов в MT4 выполняется путем доступа к «Свойства». Trade цвета уровней не исключение.
Щелкните правой кнопкой мыши график цен и выберите "Свойства". Затем вы можете настроить цвет стоп-уровней.
Вы также можете полностью отключить эти строки уровня заказа.
Для этого выберите «Инструменты» в строке меню в верхней части платформы, а затем выберите «Параметры».
В окне "Параметры" снимите флажок "Показать". trade уровней, если вы хотите отключить эту функцию.
Изменение фона диаграммы в MetaTradeг 4.
Это, как и любая другая цветовая функция в MT4, также управляется из раздела «Свойства».
Щелкните правой кнопкой мыши, чтобы открыть «Свойства», и выберите вкладку «Цвета».
Выберите цвет фона из появившегося списка. Затем вы можете настроить его по своему вкусу.
Установка MetaTrader 4 индикатора.
MT4 поставляется с большим количеством основных торговых индикаторов.
Однако вы можете увеличить количество индикаторов, доступных в вашей торговой платформе, установив пользовательские индикаторы.
Самый простой способ расширить список индикаторов - это установить МетаTrader Высшее издание (МТСЭ).
MTSE - это настраиваемый плагин для MetaTrader 4 и MetaTrader 5, разработанный профессионалами отрасли, с тщательно подобранным набором дополнительных индикаторов и торговых инструментов, которые расширяют возможности вашего MetaTrader торговая платформа.
Ссылка для установки MetaTrader Высшее издание.
Добавление загруженного индикатора в MetaTradeг 4.
Найдите загруженный вами файл MT4 и скопируйте его в буфер обмена.
Затем в MT4 перейдите в «Файл» и выберите «Открыть папку с данными».
В появившемся окне откройте папку «MQL4», а затем папку «Индикаторы».
Вставьте скопированный индикатор в эту папку.
Перезагрузите МТ4. Новый пользовательский индикатор должен появиться в вашем списке индикаторов в «Навигаторе».
Отключение индикатора в MetaTradeГ 4.
Чтобы выключить индикатор, используйте сочетание клавиш «CTRL + I» для отображения списка индикаторов.
Выберите индикатор, который вы хотите отключить, щелкнув по нему, а затем нажмите кнопку «Удалить».
In Olymp Trade MT4, вы можете просто щелкнуть вкладку вставки, затем перейти по индикаторам, чтобы найти все популярные доступные индикаторы на Olymp Trade.
Поиск WMA в MetaTradeг 4.
Взвешенное скользящее среднее (или WMA) - это тип скользящего среднего, поэтому его можно найти как часть индикатора скользящего среднего в MT4.
Сначала добавьте индикатор MA на свой график, дважды щелкнув «Moving Average» в папке «Indicators» вашего «Navigator».
Откроется диалоговое окно, в котором вы задаете параметры индикатора.
«Метод скользящей средней» определяет, какой тип скользящей средней вы будете использовать. Выбор «Линейно-взвешенного» дает вам «Линейно-взвешенное скользящее среднее» (LWMA).
Добавление шаблонов в метаTradeг 4.
Вы можете настроить внешний вид графика в MT4.
Щелкните диаграмму правой кнопкой мыши, выберите «Свойства», а затем щелкните вкладку «Цвета».
Оттуда настройте цвета фона, переднего плана, ваших свечей вверх и вниз и так далее.
Возможно, вы захотите сохранить внешний вид для использования в будущем. Вы делаете это, сохраняя его как шаблон.
Снова щелкните правой кнопкой мыши график и на этот раз выберите «Шаблон», а затем «Сохранить шаблон».
После сохранения шаблона его очень легко добавить в новый график.
Для этого щелкните правой кнопкой мыши график и выберите «Шаблон», а затем «Загрузить шаблон».
Ассоциация Olymp Trade Версия MT4 не так подробно описана и предлагает на выбор только три типа диаграмм.
Рисование короткой линии в метаTradeг 4.
Рисование линий тренда на графиках - очень полезный инструмент.
Когда вы используете инструмент «Нарисовать линию тренда» (кнопка с диагональной линией на панели инструментов), он по умолчанию рисует линию, которая простирается до правого края экрана.
Однако могут быть случаи, когда вам просто нужна более короткая линия. Для этого вам нужно отключить поведение линии в Ray.
Сделайте это в следующих быстрых шагах;
- Двойной щелчок по вашей линии тренда - переводит линию в режим редактирования.
- Щелкните линию правой кнопкой мыши и выберите «Свойства линии тренда».
- В окне «Линия тренда» выберите вкладку «Параметры» и снимите флажок «Луч».
Теперь у вас будут короткие линии тренда.
Как сделать линии тренда постоянными в метаTradeг 4.
Вы хотите, чтобы линия тренда на определенной валютной паре вновь появилась в следующий раз, когда вы посмотрите на эту пару? Вы должны сохранить свою работу в качестве шаблона.
Чтобы достичь этого, выполните одно из этих двух действий;
- Нажмите «Диаграмма» в строке меню в верхней части платформы, затем «Шаблон», а затем «Сохранить шаблон».
- Щелкните правой кнопкой мыши график и выберите «Шаблон», а затем «Сохранить шаблон».
Если вы закроете MT4 и обнаружите, что вам снова нужны линии анализа, все, что вам нужно сделать, это перейти в «Шаблон» и на этот раз нажать «Загрузить шаблон».
Выберите имя файла, под которым вы сохранили свои шаблоны, и все ваши сохраненные линии тренда появятся снова.
Копирование Trade на МетаTradeг 4.
Вы можете trade на МетаTrader 4 на нескольких учетных записях одновременно, репликация trades точно на всех из них.
Хотите знать, как? Позвольте нам выяснить.
Давайте сначала посмотрим, как использовать несколько учетных записей в MetaTradeг 4.
Чтобы использовать несколько учетных записей, установите на свой компьютер несколько версий платформы MT4 и назначьте для каждой отдельную папку назначения.
Войдите в каждую учетную запись, используя разные версии MT4 для каждой учетной записи.
Чтобы иметь возможность копировать trades, каждая учетная запись должна быть настроена так, чтобы разрешить автоматическую торговлю и разрешить связывание с динамическими библиотеками.
Для этого нажмите «Инструменты» в верхней части платформы, а затем выберите «Параметры».
В окне «Параметры» выберите вкладку «Советники» и установите флажки «Разрешить автоматическую торговлю» и «Разрешить импорт DLL».
Последнее, что нужно установить trade-копировальная программа для МТ4.
Вы найдете много метаTradeГ 4 trade копирование программ при поиске на сайте MQL5.
Поэтому использование копирующего советника - это способ связать вашу существующую учетную запись с другим компьютером.
Увеличение экрана в MetaTradeг 4.
На вашем экране так много места для отображения различных окон, которые вы открыли в MT4.
Закрытие определенных окон может привести к увеличению оставшихся окон.
Например, закрытие окна «Навигатор» приведет к увеличению размера ценового графика, занимая только что созданное пространство.
Используйте сочетание клавиш «CTRL + N» для включения и выключения окна «Навигатор».
Точно так же вы можете использовать сочетание клавиш «CTRL + T» для включения и выключения окна «Терминал».
Масштабирование на МетаTradeг 4.
Увеличение и уменьшение масштаба диаграммы с помощью + и – ключи.
Прокрутка в MetaTradeг 4.
Используйте клавиши курсора для прокрутки влево и вправо на графике в MT4.
Клавиши Page Up и Page Down обеспечивают быструю прокрутку влево и вправо соответственно.
Отображение пунктов в метаTradeг 4.
Посмотрев в 'Trade'в окне' Терминал '(CTRL + T для открытия и закрытия), вы можете отслеживать текущую прибыль по открытому trades.
По умолчанию прибыль отображается в валюте депозита, но вы можете вместо этого переключить ее в пипсах.
Для этого щелкните правой кнопкой мыши значок "Trade»и выберите« Прибыль ». Затем выберите «Баллы» вместо валюты «Депозит».
10 баллов равны одному пункту с дробным ценообразованием.
Установка предупреждений в метаTradeг 4.
Выберите вкладку «Предупреждения» в окне «Терминал» (CTRL + T, чтобы открыть и закрыть).
Щелкните правой кнопкой мыши в любом месте окна «Предупреждения» и выберите «Создать».
Заполните критерии для предупреждения, такие как;
- На каком рынке вы хотите разместить оповещение.
- Что такое «ценность» (то есть цена).
- Какое «Условие» применить (например, если Бид меньше определенной цены, или если Аск меньше определенной цены и т. Д.).
- Когда вы хотите, чтобы срок действия оповещения истек.
Включение оповещений по электронной почте в MetaTradeг 4.
Используйте сочетание клавиш «CTRL + O», чтобы открыть окно «Параметры», и перейдите на вкладку «Электронная почта».
Заполните поля для настройки;
- Какой почтовый сервер и адрес используется для передачи вам оповещений по электронной почте.
- На какой адрес электронной почты вы хотите в конечном итоге получать уведомления.
Сначала нажмите «Включить», а затем заполните различные поля.
Для полей конфигурации «SMTP» (Simple Mail Transfer Protocol) вы можете обнаружить, что стоит создать учетную запись Gmail с единственной целью ретрансляции этих сообщений на существующую учетную запись электронной почты.
Убедитесь, что вы нажали «Тест», чтобы убедиться, что он работает, прежде чем нажимать ОК.
Обновление метыTradeГ 4.
MT4 должен автоматически обновляться до последней версии всякий раз, когда MetaQuotes выпускает новое обновление.
MetaQuotes - разработчик программного обеспечения, стоящий за MetaTrader семейство платформ.
Посмотрите, какая версия MetaTrader 4 вы запускаете, нажав «Справка» в верхней части платформы MT4, а затем выберите «О программе».
Изменение часового пояса в MetaTradeг 4.
Часовой пояс, используемый в MT4, определяется брокером, которого вы используете - используете ли вы Olymp Trade?
Вы не можете изменить его локально на вашем устройстве.
Это означает, что вы можете изменить время на MetaTrader 4, вам придется использовать брокера, который использует другой часовой пояс.
Выбор вашего сервера в MetaTradeг 4.
Выберите «Файл» в строке меню в верхней части платформы MT4, а затем «Войти в Trade Счет'.
Появится всплывающее окно, в котором предлагается опция «Сервер», из которой вы можете выбрать другой сервер.
Отмечая дни в метаTradeг 4.
Используйте сочетание клавиш «CTRL + Y», чтобы показать (или скрыть) разделители.
Это позволяет четко отмечать дни на ваших часовых графиках MT4.
На дневном графике разделители будут отмечать начало месяца.
Восстановление метаTrader 4 по умолчанию.
Вы можете восстановить график по умолчанию.
Щелкните диаграмму правой кнопкой мыши и выберите «Свойства».
В окне «Свойства» выберите вкладку «Общие», а затем нажмите кнопку «Сброс» внизу.
Если вы хотите восстановить всю платформу до состояния по умолчанию, переустановите MT4 на вашем устройстве.
Обновление метаTradeг 4.
Иногда вы можете увидеть, что в данных графика начинают появляться пропуски, если у вас долгое время открыт MT4.
Это можно исправить с помощью простого обновления.
Щелкните диаграмму правой кнопкой мыши и выберите в меню «Обновить».
Иногда вам может потребоваться пойти дальше и выполнить полный ручной сброс данных диаграммы.
Сброс метаTradeГ 4.
Нажмите F2, чтобы открыть «Центр истории». Найдите в каталоге инструмент и временные рамки, которые вы хотите обновить.
Дважды щелкните по временному интервалу, и он заполнит окно значениями данных.
Выберите все значения, щелкнув первую ячейку, удерживая клавишу Shift, прокрутив ее до конца и щелкнув по последней ячейке.
Нажмите «Удалить», и все значения исчезнут, кроме одной строки.
Нажмите "Удалить" еще раз, чтобы удалить последнюю строку. Теперь ваша диаграмма скажет «Ожидание обновления».
Если он не заполняется полностью, попробуйте перейти на другой период времени и затем снова вернуться.
Возможно, вам также придется щелкнуть правой кнопкой мыши и выбрать «Обновить».
Когда график снова заполняется, он должен покрывать любые пробелы в ваших данных.
В поисках своей метыTrader 4 Номер счета.
Чтобы увидеть номер учетной записи, с которой вы вошли в систему, перейдите в «Навигатор» (CTRL + N для открытия и закрытия).
В «Навигаторе» есть папка «Учетные записи» над папкой «Индикаторы». Вы увидите номер счета, указанный там.
Получение новостной ленты в MetaTradeГ 4.
Вы можете получить доступ к новостной ленте в MetaTrader 4 через окно «Терминал».
Используйте сочетание клавиш «CTRL + T», чтобы открыть или закрыть окно «Терминал», а затем щелкните вкладку «Новости».
Ускорение метыTradeг 4.
Многие открытые графики, которые долгое время работали, могут привести к медленной работе MT4, если на вашем устройстве недостаточно свободной оперативной памяти.
Одним из решений этой проблемы является уменьшение объема данных, отображаемых на каждом графике.
Сделайте это, нажав «Инструменты» в строке меню в верхней части платформы, затем выбрав «Параметры» (или используя сочетание клавиш CTRL + O).
Здесь уменьшите «Макс.» Столбцы в истории и «Макс.» Столбцы на графике до меньших значений.
Регулярный перезапуск MT4 и закрытие любых неиспользуемых советников также может помочь уменьшить проблемы с медлительностью.
Настройка советника в MetaTradeг 4.
Советники (EAs) выполняют автоматические функции в MT4 по указанию их разработчика - они похожи на торговых и аналитических роботов.
Вы можете создать советник, открыв «MetaEditor». Самый быстрый способ сделать это - нажать F4 (вы также можете щелкнуть правой кнопкой мыши по советникам в «Навигаторе» MT4, а затем выбрать «Создать» в «MetaEditor», и на панели инструментов также есть значок для этой конкретной цели. ).
В MetaEditor нажмите «Создать», чтобы запустить мастер MQL4, который поможет вам создать новый советник.
Однако вам может оказаться проще скачать и установить советник, чем создавать свой собственный.
Настройка советника в MT4 во многом аналогична установке пользовательского индикатора.
Сначала найдите файл на своем компьютере для советника и скопируйте его в буфер обмена.
В MT4 перейдите в «Файл» и выберите «Открыть папку с данными». В новом окне откройте папку MQL4, а затем папку «Эксперты».
Вставьте скопированный файл EA в эту папку и перезапустите MT4.
Новый советник должен появиться в вашем списке советников в «Навигаторе». Просто щелкните и перетащите его на диаграмму, чтобы начать использовать.
Установка скриптов в MetaTradeг 4.
Купили коммерчески доступный скрипт? Убедитесь, что вы сначала прочитали и выполните все прилагаемые инструкции по установке.
Добавление скрипта обычно аналогично установке советника (как описано выше).
Скопируйте файл в буфер обмена. Щелкните вкладку «Файл», расположенную в верхнем левом углу платформы MT4, и выберите «Открыть папку данных».
Откройте папку MQL4 и найдите папку Scripts. Откройте папку Scripts и вставьте туда скопированный файл.
Программирование в MetaTradeг 4.
Программы для MetaTrader 4 можно создать на языке MQL4.
Если вы хотите узнать о кодировании для MT4, лучше всего начать с сайта MQL4.
Создание искусственной нейронной сети для метаTradeг 4.
Вы знакомы с концепцией искусственных нейронных сетей? У вас есть склонность к программированию на языке MQL4, который использует MT4?
Тогда у вас есть навыки, необходимые для создания искусственной нейронной сети с MT4.
Вам потребуется использовать библиотеку быстрой искусственной нейронной сети (FANN) для создания сети нейронов.
Затем вы можете научить их понимать рыночные данные и выполнять торговые функции в составе советника.
ЗАКЛЮЧЕНИЕ.
Надеюсь, вам понравилось это руководство о том, как загрузить и использовать Olymp Trade МетаTrader 4 платформа.
Лучший способ усвоить эти техники - попробовать их на себе, используя Olymp Trade МетаTradeг 4.
Начните с практики на демо-счете, где вы не рискуете никакими деньгами.
Как же тогда создать Olymp Trade МетаTrader 4, когда вы будете готовы?
Перейдите в Olymp Trade МетаTrader 4 Веб-сайт и следуйте инструкциям.
Поделиться
- Начните торговать с $1
- Получайте до 95% прибыли
- Быстрые платежи
- $ 10 минимальный депозит
- Минимальный вывод $10