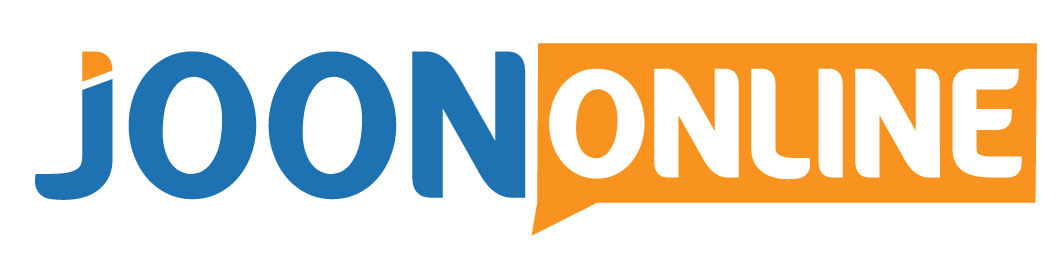- Start trading with $1
- Earn up to 95% profits
- Fast payments
- $10 minimum deposit
- $10 minimum withdrawal
Share this
How well do you understand the Olymp Trade Platform?
#Fact
Did you know that how well you understand your broker platform closely correlates with how much money you end up making/losing per day?
Because let’s face it, how many times have you opened a trade thinking you are on the Fixed Time Trades platform only to notice hours later that you were in fact on the Forex side?
How many minutes did you waste searching for that stop loss or take profit area in Olymp trade to stop that order?
I doubt it was a few seconds.
- Start trading with $1
- Earn up to 95% profits
- Fast payments
- $10 minimum deposit
- $10 minimum withdrawal
To help you avoid such frustrations – later in your trading life, I’ll take you through the Olymp Trade platform.
My hope is that you will read this post to the end to better understand how to use the platform and to avoid future frustrations.
Segments making up the Olymp Trade platform.
To make it easier for you to navigate the platform, I will segment the trading interface into smaller sections containing different tools. Then I will go a step further and explain what is under each section and what it does.
The Olymp Trade trading platform can be segmented into 4 distinct sections, namely:
- Start trading with $1
- Earn up to 95% profits
- Fast payments
- $10 minimum deposit
- $10 minimum withdrawal
- Personal account section
- Trade management section
- Chart area
- And the sidebar
1. The Personal Account Section.
- The numbers under the demo account show your current account balance. This is also the place where you can switch from Demo account to Live account and back. To switch accounts in Olymp Trade, just click on the down arrow as shown above. Also, when you click on that arrow, you can see the account balance of the Live account.
- This second button is what you will use to fund your Olymp Trade account. Here, you can also recharge your demo account when need be. Note – you can replenish your Olymp trade demo account back to $10,000 for free if it goes below $5,000.
- This button takes you to your personal profile. Use this section to update your profile information, and see profile settings. Also, this is the place you can get your account ID (found under your name).
2. Olymp Trade – Trade management section.
- Fixed Time Trades (FTT) duration – this is where you specify the expiry time of the trades you have entered. You have an option to set expiry from 1 minute up to after 23 hours.
- This is where you specify the amount you want to invest in per trade. Increase or decrease this number using the plus (+) and minus (-) buttons respectively. Alternatively, change the amount by clicking on the box and typing directly the amount you want to trade with.
- The green button is used to enter trades if, after analysis, you believe the asset is going up.
- The red button is the opposite of green. Use it to enter sell position if you think the asset will be lower after the expiry period you set in 1.
3. Olymp Trade Chart area.
- This shows the name of the current asset you are trading. If you are trading Fixed Time Trades, you will see a number with a percentage here. This is the payout rate which helps you determine the profitability of the FTT. To change the asset, just click on the tab and select whether you want FTT or Forex, then choose the preferred asset.
- This is where you can easily switch between types of charts. For example, you can change from Japanese candlesticks to the line chart. Also, Heiken Ashi is included.
- This compass icon gives you access to Olymp Trade technical analysis tools. Here, you can choose from indicators or oscillators. Also, this is the section you can use to access Olymp Trade ready-made strategies. Note – there are different strategies for different account status (Starter, Advanced, Expert).
- You can use this button to split the screen into two, each showing different assets. This makes it easier to trade the two markets simultaneously. For example, you can open a Fixed Time Trades platform on one side, and Forex on the other. Or better yet, open the same asset but looking at different timeframes, add different indicators and list continues.
- Use these two buttons to zoom in and out of the chart. Use the plus (+) button to zoom in and minus (-) button to zoom out. This way, you can instantly see the bigger picture and an idea of the general trend direction, or just concentrate on a few candles.
-
This is where you can change the chart timeframe. To do so, just click on the button and choose the timeframe (between 15 seconds up to 1 month) you want from the list depending on your trading strategy.
- The beginning of trade works in conjunction with the trade duration. In that, it is plotted on the current candle and keeps on moving towards the End of Tradeline.
- The end of Tradeline shows when the open trade is going to end.
- This counts down to when the candle will close. Think of it as the candle timer, telling you how much time is left before the candle closes. This depends on the timeframe you picked in 6.
4. Olymp Trade SideBar.
- This is the section where you find trades history and orders. Learn more about the trades you’ve executed by clicking on them. Additionally, when there is order running, you can monitor them here and even exit the trade before the expiry time.
- This question mark is the Olymp Trade resource center. Here is where you can get help with anything, be it having your questions answered by contacting the Olymp Trade support or learning more about trading on the platform.
- The settings button is where you can make adjustments to the main platform, for example changing the language in Olymp Trade, changing the background of the chart, Fixed Time Trades settings as well as Forex settings. Also, you can adjust the chart’s settings here.
- The three buttons more buttons give you access to deposit funds, make withdrawal requests, access Olymp Trade blog, etc.
Everything said, what next?
This is should be your go-to resource when you want to navigate the platform. Bookmark it for future use.
And now that you are done with the tour, move on to the next step. This is where you test-drive all the tools you have learned from this guide. Get used to them and know where they are located.
Open the Olymp Trade demo account to help with this step. From there, you can learn the ropes using trading strategies, add indicators, and learn how to adjust its settings. This way, when the time comes for you to move to a Live account, you will be ready 360o.
Useful Links
*Risk warning:
- Start trading with $1
- Earn up to 95% profits
- Fast payments
- $10 minimum deposit
- $10 minimum withdrawal
Share this
- Start trading with $1
- Earn up to 95% profits
- Fast payments
- $10 minimum deposit
- $10 minimum withdrawal